Release Notes
New releases of Epiq Discovery contain added features, updated functional enhancements, and bug fixes for issues, as explained in the following release notes. For each release, the organization of the notes starts with general information, followed by discovery phases (Collect, Process, Analyze, Review, and Production), and Desktop Client. Administration notes and Third-Party software update information appears when applicable.
Bug fixes included in the release appear at the bottom of each release note. In addition, refer to the following topics for information about limitations and specifications.
-
For information about the latest known limitations, refer to Known limitations.
-
For Epiq Discovery requirements, refer to Epiq Discovery Technical Specifications.
In the following list, release notes appear in order by year, and then by release number. Click any of the following links to display the associated release notes. The most recent release notes always appear at the top of this topic.
2025 Releases
This release contains updates and improvements to Epiq Discovery. The following notes highlight new enhancements to Epiq Discovery and provide a list of bugs addressed in this release. All new features and enhancements are available to you when using our New interface. To view new functionality, make sure you set the Toggle at the top of the page to New instead of Classic.
Release Highlights
In this 4.4 Release, you immediately access the latest Epiq Discovery features and navigation improvements. The toggle at the top of the page is set to New by default, ensuring you benefit from all current features and enhancements. If you previously used the Classic interface, you experience the updated layout and functionality upon your next sign-in.
Release 4.4 contains the following features, as well as additional enhancements listed in this document. The following sections contain details about these features and enhancements.
-
Feature Preview: Native Excel redaction. Users can review and redact Excel files using the Native Excel Viewer. Epiq Discovery supports OCR, Imaging, and Production of redacted Excel files.
-
AI Chat. You can now apply filters for conversations within Chat, allowing you to narrow down the document population. You can filter documents using custodian name, file type, and parent date.
-
Litigation Support. For users with the Litigation Support role, added the ability to access the Inspect page. They can now search, assess, and promote documents to Review without relying on chained jobs or filters.
-
Audit History Report by User. You can now use the Audit History Report by User to track changes to Project Settings, as well as the creation, editing, and deletion of saved searches.
-
User Admin. You can now invite users to projects across multiple client tenants using a single account. This enhancement simplifies user management and improves cross-client collaboration.
Enhancements in Release 4.4
This release contains the following enhancements and updates.
Inspect/Review
Feature Preview: Native Excel Viewer
In Inspect and Review, we added a new feature called Native Excel Viewer. Using this, you can review and redact Excel files directly within the native viewer. This viewer enables you to interact with Excel files in their native format, supporting XLSX and XLS files. It offers redaction tools, which allow you to redact content and download the redacted file. You can also search for specific text or labels and add redaction reasons.
Note that the Native Excel Viewer is currently available as a Feature Preview and is not enabled by default. Enabling this feature in Project Settings provides you with the opportunity to gain hands-on experience with a newly designed feature that is functional, but not complete. Use this preview feature with the understanding that it is not yet fully complete or supported.
You can apply redactions by selecting a range of cells. When opening a file in the Excel Viewer, the system displays all hidden rows, columns, and sheets.
When you apply redactions to XLSX or XLS files, the system automatically saves your changes every 20 seconds. Additionally, when you switch from the Excel Viewer to another tab, the system automatically saves any applied redactions. These actions update metadata fields such as Has Redactions and Redaction Type, which also appear in the User Audit History Report and Document History.
You can enable or disable the Excel Viewer in the Project Settings under Document List and Viewer Settings. By default, this option is disabled for new projects.

The following limitations apply when using the Native Excel Viewer. (895543, 895574, 994075)
-
The Native Excel Viewer supports XLSX and XLS file sizes up to 50 MB. For larger files, the system opens the file in the original viewer.
-
Redactions cannot be applied to entire rows, columns, or sheets; charts; or embedded images. Charts with external data sources in XLS or XLSX formats are not displayed.
-
The search functionality does not highlight or navigate to resulting cells. Additionally, keyboard arrow keys do not work for navigating within the spreadsheet.
-
In the Excel Viewer, individual redactions cannot be removed, however, you can remove all redactions from the document.
-
You cannot perform redactions on a file if it is protected.
To redact a Microsoft Excel native file, refer to Redact an Excel Native in Review.
Feature Preview: Image Template update
In Inspect and Review, added the ability to support the Excel Viewer for imaging XLSX and XLS files. When creating a new Image Template, you can now select Excel Viewer under the Excel Settings. When selected, imaging picks the file directly from the Excel Viewer. By default, the Excel Viewer is enabled. (895562)
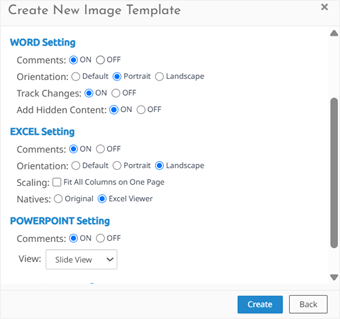
Chat: Added the ability to apply filters
You can now apply filters for conversations with Chat, allowing you to narrow down the document population. You can filter documents using the following options. (940722, 940725, 940726, 940727, 943346, 985400, 990264)
-
Custodian
-
File Type
-
Parent Date
To apply a filter, follow these steps.
-
In the Main Menu, select Review and then Chat.
-
In the Filter section, click Custodian, File Type, or Parent Date.
-
For Custodian or File Type, select one or more options from the dropdown. Use the Search box to find a specific item.
-
For Parent Date, select an option from the operator dropdown, then select a date.
-
-
Click Apply.
-
Optional. To clear filters, click Reset.
The image below shows an example of a chat with filters applied.
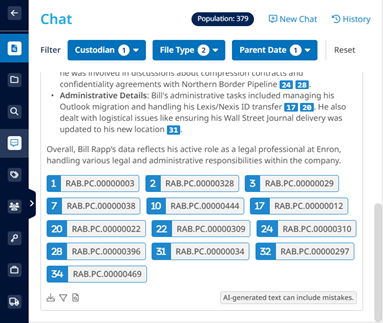
When you apply filters, a filter icon ![]() appears at the bottom of the chat response. Click this icon to view the filter details. Additionally, the Population count at the top of a chat indicates the number of documents currently in the conversation, which updates dynamically as you apply or modify filters.
appears at the bottom of the chat response. Click this icon to view the filter details. Additionally, the Population count at the top of a chat indicates the number of documents currently in the conversation, which updates dynamically as you apply or modify filters.
-
You can view the applied filters in the chat history.
-
The downloaded chat file shows the filters applied.
Document Action: Folder by Metadata update
When adding folders by File Path, the Folder by Metadata confirmation dialog now shows how many folders the system creates if that count exceeds 50. When presented with a folder count, users have the opportunity to cancel the action. This folder count includes the Missing File Path folder that the system automatically creates when the File Path information is unavailable for a document.
The maximum number of folders the system creates using the File Path metadata is now configurable. To change this limit, contact your Epiq Discovery Administrator. If you try to create more folders than the maximum allowed per job, the system displays the Cannot complete action dialog box, which shows the folder limit. (961960, 986102, 972707)
Microsoft OneNote processing update
The system now retains the original page or section names for content extracted from .one and .onepkg files. Unsupported characters in file names do not alter the original names. For pages without titles, the system does not assign a file name. (988778)
Image support for Microsoft OneNote and Project files
In Inspect and Review, you can now image Microsoft OneNote (.ONE) and Microsoft Project (.MPP) files using Document Actions>Image. Previously, these file types displayed binary content in the native viewer. (946036, 946044)
Auto Redaction update
You can now add a redaction label when automatically redacting documents. A new Redaction Label field allows you to choose from existing options or create your own label. This update supports both common and custom data types and improves flexibility when redacting for different reasons. (379503)
To add a redaction label, navigate to the Redact page. In the Redaction Label field, do one of the following.
-
Select an existing redaction label.
-
Create a new label. To do so, select Enter a label, then type a label name in the text box.
The image below shows the Redaction Label field in the Redact page.
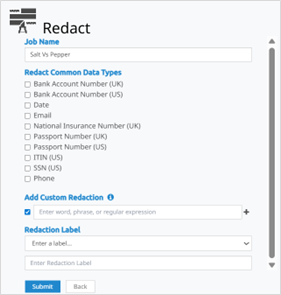
Produce
Production Template updates
To improve integration with Relativity, we removed the Color option from Color Setting in the IMAGES tab of the Production Template.
Additionally, standardized the image output formats in produced documents. (419906)
-
All black-and-white images are now in TIFF format.
-
All color images are now in JPG format.
Feature Preview: Added the ability to produce redacted Excel files
In the Production Template, added the ability to produce redacted Excel files in their native format. When creating a Production, you can enable this feature by selecting the Produce Redacted Native Files if available checkbox in the NATIVES tab. When enabled, you can export redacted XLSX or XLS files directly. (886763)
The image below shows the Produce Redacted Native Files if available checkbox.
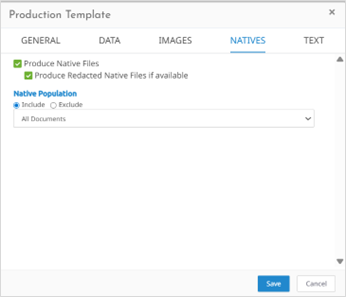
Administration
Persistent highlights updates
When specifying persistent highlight terms in Project Settings>Review>Highlights, you can now include complex terms using logical operators (AND, OR, NOT), proximities (W/N), or wildcards (*). You can also use quotation marks (“ ”) around a word or phrase to match it exactly and use parentheses to group complex terms.
The functionality of logical operators, proximity operators, wildcards, and grouping is similar to their use in Search. For more information on how to use them, refer to Search syntax guidance.
Exact matches follow these rules.
-
Case-insensitive
-
Whole word boundary (no partial matches). For example, "cat" highlights only cat, not category.
-
Special characters match exactly.
-
Accent characters match both accented and normalized ASCII equivalents. For example, "Élise" matches Élise and Elise.
-
To match a quotation mark, escape it with a backslash. For example, "She said \"I am ready for this challenge\""
Additionally, we limited the maximum number of characters allowed in a term to 50. When uploading terms in bulk using a CSV or TXT file, if the file contains a term with more than 50 characters, the Upload Completed with Errors dialog box indicates this and displays the term. (986028, 975951)
Audit History Report by User updates
Track project setting changes
You can now use the Audit History Report by User to track changes in Project Settings. To do so, perform the following procedure. (558531)
-
In the Account Menu, select Project Report.
-
In the Project Report dialog box, set the following parameters.
-
In Report Type, select Audit History Report.
-
In Report By, select User.
-
In Users, click
 to select all users or select specific users.
to select all users or select specific users. -
In Scope, select Settings.
-
Optional. To specify a date range for the report, in Date, select a Start and End date.
-
Click Create.
-
The report displays the users’ names and email addresses, the project setting names, their old and new values, and the dates and times of the changes.
Track saved search changes
You can now use the Audit History Report by User to track the creation, editing, and deletion of saved searches. To do so, perform the following procedure. (977462)
-
In the Account Menu, select Project Report.
-
In the Project Report dialog box, set the following parameters.
-
In Report Type, select Audit History Report.
-
In Report By, select User.
-
In Users, click
 to select all users or select specific users.
to select all users or select specific users. -
In Scope, select Saved Search.
-
Optional. To specify a date range for the report, in Date, select a Start and End date.
-
Click Create.
-
The report displays the users’ names and email addresses, saved search names, actions performed on the saved searches, and the dates and times of the changes.
Added the ability for Litigation Support users to access Inspect
For users with the Litigation Support role, added the ability to access the Inspect page. Previously, this role could process data but could not view or promote documents directly from Inspect. With this update, they can search, assess, and promote documents to Review without relying on chained jobs or filters. (906731)
This role now has access to the following Inspect features.
-
Document actions and dot actions.
-
Docked and undocked viewers.
-
Folders, coding forms, keywords, and jobs.
Feature Preview: Enable Excel Viewer in Project Settings
In Account Menu>Project Settings>Document List and Viewer Settings, added the ability to enable the Excel Viewer. When enabled, XLSX and XLS files open in the Excel Viewer instead of the default original viewer. By default, this option is disabled for new projects. (341290)
To enable the Excel Viewer, refer to Enable Excel Viewer.
Added the ability to access projects across multiple clients
You can now invite users to access projects across multiple client tenants using a single account. Previously, users needed separate accounts to work on projects under different clients. This enhancement simplifies user management and improves cross-client collaboration.
Project Manager or users with a higher role can invite new or existing users to projects under any client. Each invitation includes only the client and project name from which it originated, maintaining strict data isolation.
After logging in, you now land on a client list page that displays all clients to which you have access. When you select a client, the system shows all associated projects. Even if you have access to only one project, you still see the client list first. Client Admins can view and manage only the users and projects within their own tenant.
You can hold different roles across clients, such as Client Admin for one client and Project Manager for another. Within the same client, the system applies the highest role and prevents you from holding multiple roles. If you disable a user in one client, the system preserves their access to other clients. You can still invite disabled users to new projects under different clients. (926540, 978560)
In Epiq Discovery 4.3 or earlier, when you click Enable Account, the system activates users whose accounts were disabled or inactivated, even if no role is assigned.
In Epiq Discovery 4.4, with the introduction of multi-client tenancy, if a user was invited to only one project and that project is deleted, the user still appears in the Client Manage Users page as INACTIVE but clicking Enable Account has no effect. To activate the user, you must assign a Role and click Save. Similarly, for users whose accounts were disabled in version 4.4, clicking Enable Account does not activate them. You must assign a Role and then click Save to make the user active.
Bugs fixed in Release 4.4
The following bugs were resolved in this version.
|
Number |
Title |
|---|---|
|
795576 |
Processing | Processing completing with error 'Failed to get the worker IP' |
|
906741 |
Image Overlay | Some images or natives fail to load due to MySQL insert failure |
|
968441 |
React | Save searches | Renaming a folder prevents loading documents in saved search containing folder as a condition |
|
968476 |
React | Saved Search | Moving a folder to another folder prevents loading documents in saved search containing folder as a condition |
|
975157 |
Desktop Client | Production Download | Download of a production with over 500,000 pages failed |
|
982889 |
Export CSV | Unable to download the export CSV |
|
984803 |
Native viewer | Document viewer fails to load all pages and embedded content |
|
985103 |
React | Coding Forms | Pinned Coding Form does not maintain position if Doc List changes |
|
985796 |
React | Assignments | Removing user from assignment unassigns batches and causes batch status display issues |
|
986459 |
Loading | loading completed with error and .dat does not show accurate result |
|
986549 |
Loading | Load job discrepancy within pop-up and job completed with error |
|
986550 |
Loading | Overlay job completed with errors 'The provided token has expired.' and discrepancy in the Image count |
|
988288 |
Epiq Internal Feedback | Highlighted term with a wild card is over-inclusive in native viewer |
|
988291 |
Epiq Internal Feedback | Odd behavior for viewing threads and attachments on document list |
|
988466 |
Coding Forms Builder | Field selection sorts newly created fields at bottom of list if field name begins with lowercase character |
|
989269 |
Epiq Internal Feedback | "Securable Group Ids" is a field is present in the Reviewer tracking settings and manage fields. |
|
989273 |
React | Reprocess | Inconsistent behavior found with submission workflow when creating jobs with special characters |
|
990225 |
NDT | Document appears in its own near duplicate list |
|
991602 |
React | Data Assessment | Custodian shows as "DOT" instead of "." |
|
995524 |
React | Fields | Custom fields are still visible even after being marked as inactive |
|
997475 |
React | TSA | UI | SUM/Average | Output displays the field name as "File Size (Bytes)" when displayed value is in KB |
|
998363 |
React | Save and Save As buttons not updating DATA and TEXT tabs for completed productions |
|
999134 |
Django | Remove print statements so Folder Tree will load |
|
1000055 |
Undocked Viewer| Document Actions panel fails to open consistently in the Undocked Viewer |
|
1000099 |
React | Fail to preview M4A file in Native Viewer |
This release contains updates and improvements to Epiq Discovery. The following notes highlight new enhancements to Epiq Discovery and provide a list of bugs addressed in this release. All new features and enhancements are available to you when using our New interface. To view new functionality, make sure you set the Toggle at the top of the page to New instead of Classic.
Release Highlights
Release 4.3 contains the following features, as well as additional enhancements listed in this document. The following sections contain details about these features and enhancements.
-
Saved Search. Users can easily organize and manage saved searches using search folders in Inspect and Review. Additionally, they can perform nested searches, including family documents, and use saved searches across modules such as OCR, Images, Production, Reports, and Assignments.
-
Chat update. Added the ability to view documents that the system referenced to generate a chat response. You can view these documents in the Document List.
-
Label documents. You can use the new Data Label field to assign a custom label for documents to classify them, such as an Evidence ID or Media ID. You can bulk assign a data label in Inspect or Review or when collecting files in Desktop Client.
-
Transfer to Relativity. Users can track attachments more effectively with the new Child Documents toggle in the Transfer to Relativity page. When enabled, it generates an Attach ID field and displays all related attachment document IDs within the parent record.
-
Reviewer tracking enhancement. Added new fields to track when documents are initially coded and most recently coded. These fields show the reviewer’s name and the time of review when the reviewer tags a document using the tracking field specified in the project settings. This enhancement supports better visibility into reviewer coding activity and helps users assess productivity.
Enhancements in Release 4.3
This release contains the following enhancements and updates.
Process
Support of Microsoft OneNote
The system now supports the collection and processing of Microsoft OneNote files. In the Project Settings, you can enable or disable the extraction of pages from .onepkg files or OneNote files containing multiple pages. By default, this feature is disabled for existing projects and enabled for new projects. (962698, 988653)
To enable or disable the extraction of OneNote pages, perform the following procedure.
-
In the Account Menu, select Project Settings.
-
In the left pane, click Processing.
-
In General, select the Extract Pages from OneNote Archives checkbox to enable the feature or uncheck it to disable the feature.
-
Click Save.
Page extraction behavior
When you process OneNote files with page extraction disabled in the project settings, the system extracts only the attachments within pages and processes the other files as Excluded Archive.
When you process OneNote files with page extraction enabled in the project settings, the system extracts the OneNote pages as individual documents and processes the contents within pages as follows.
|
Content within a page |
Extraction behavior |
|---|---|
|
Attachments or embedded objects |
Processes as child documents. |
|
Images on page |
Processes as child documents. |
|
Emails and their attachments |
Processes as child documents. |
|
.onepkg on page |
Processes the .onepkg file as Excluded Extensions. Excludes the section and processes the pages within it as child documents. |
|
Section on page |
Processes a section with multiple pages as Excluded Archive. Processes the pages within that section as child documents. Processes a section with a single page as a child document. |
Metadata fields for Microsoft OneNote files
The system populates the following fields for Microsoft OneNote files.
|
Field name |
Description |
New field |
|---|---|---|
|
OneNote Original Name |
For a OneNote file containing multiple pages, this field displays the section name suffixed with .one. |
Yes |
|
OneNote Group ID |
Parent document number. |
Yes |
|
OneNote Section |
Section name within the OneNote file. |
Yes |
|
File Name |
Name of the OneNote page. |
NO |
|
Epiq Discovery Application Type |
For a .onepkg file, this field displays Microsoft OneNote Package, and for a .one file, it displays Microsoft OneNote. |
NO |
|
Extracted Text |
Full text of Microsoft OneNote file. |
NO |
|
File Type |
For a .onepkg file, this field displays Microsoft OneNote Package, and for a .one file, it displays Microsoft OneNote. |
NO |
|
File Type Category |
For a .onepkg file, this field displays Archive/Compressed, and for a .one file, it displays Document. |
NO |
Special cases
For OneNote section files with a single page with no attachments, the system does not populate the following fields.
-
OneNote Original Name
-
OneNote Group ID
-
OneNote Section
The system processes OneNote section files with multiple pages or no pages as Excluded Extensions.
File Hash value
For OneNote files, the system assigns the same File Hash value if the following conditions are met.
-
They contain the same text content.
-
They have the same Author.
-
They include identical embedded images.
-
They contain the same attachments.
Metadata updates
The system now automatically populates the following metadata fields during processing. (957865, 957776, 957775)
|
Field Name |
Description |
|---|---|
|
Domain To |
Domains of the recipients listed in the To field of emails. |
|
Domain CC |
Domains of the recipients listed in the CC field of emails. |
|
Domain BCC |
Domains of the recipients listed in the BCC field of emails. |
|
Email Category |
Identifies the category of EML and MSG emails, such as Social, Marketing, or Promotions. |
|
Entry ID |
Unique identifier for files extracted from OST or PST containers. |
|
MIME Type |
Indicates the content type of a file. For example, it displays text/plain for plain text files and text/html for text files containing HTML content. |
The system populates the MIME Type field only when you enable MIME (Multipurpose Internet Mail Extensions) type extraction in the Project Settings. To do so, perform the following procedure.
-
In the Account Menu, select Project Settings.
-
In the left pane, click Processing.
-
In Processing>General, select the Enable MIME Type Extraction checkbox.
-
Click Save.
You can perform the following actions using the above fields.
-
Search for documents using the Search Builder.
-
Export metadata to CSV.
-
Filter documents.
-
Map fields when transferring documents to Relativity.
-
When creating production, you can include these fields for produced documents, sort the documents, and brand the image files.
-
Remove the fields using Document Actions>Modify Metadata.
Also, you can create or update the Email Category field using Document Actions>Modify Metadata.
Inspect/Review
Added the ability to label documents
You can now label documents. To support this functionality, added the following data label fields.
|
Field Name |
Description |
|---|---|
|
Data Label |
Displays the label you assigned. |
|
All Data Label |
If the exact duplicates of a file have been assigned different labels, this field displays all those labels. When you delete a duplicate document, the label assigned to that document is removed from this field. |
After selecting the documents to label, you can assign or update a data label using the Data Label field through Document Action>Modify Metadata action. Also, the system populates the data label fields if you label documents during file collection in Desktop Client. Refer to the Desktop Client section for more information. For a document family, if you create or update the Data Label for a parent or child document, the system creates or updates this field for all documents in the family.
You can perform the following actions using the Data Label and All Data Label fields.
-
Search for documents using the Search Builder.
-
Export metadata to CSV.
-
Map fields when transferring documents to Relativity.
-
When creating production, you can include these fields for produced documents and brand the image files. Also, you can use the Data Label field to sort the documents.
(951422, 951425, 787453, 951420, 951421, 951424, 951426, 951423, 967187)
Added the ability to organize Saved Searches
To streamline search management, added the ability to organize Saved Searches and use them within Search Builder. In Inspect and Review, Saved Searches now appear in the Saved Search pane. Within this pane, you can create search folders to group related Saved Searches. Clicking a Saved search runs the Saved Search and displays the list of documents matching the search criteria.
Saved Searches and search folders appear in numeric order first, followed by alphabetical order. For example, a folder named 1004corp appears above a folder named Alphacorp. You can drag and drop Saved Searches into the search folders. You can also nest Saved Searches under subfolders within a folder. This feature allows flexible and hierarchical organization of Saved Searches. Any search folders you add in Inspect also appear in Review, and vice versa.
The image below shows the Saved Search pane.
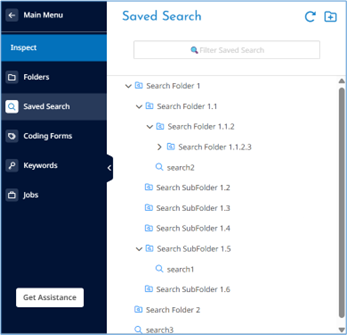
Saved searches display with the ![]() icon and search folders display with the
icon and search folders display with the ![]() icon. (934889, 935874, 955376, 965045)
icon. (934889, 935874, 955376, 965045)
-
To view saved search organization, refer to View saved search organization in Inspect.
-
To add a saved search folder, refer to Add a saved search folder in Inspect.
-
To organize saved searches, refer to Organize saved searches in Inspect.
-
To modify a saved search or search folder, refer to Modify a saved search in Inspect.
-
To delete saved searches and folders, refer to Delete saved searches and folders in Inspect.
Added the ability to perform nested searches
In Search Builder, added a new field named Saved Search. Using this field, you can create and run nested searches within Search Builder by referencing existing Saved Searches. Currently, you can nest saved searches up to five levels deep.
You can use Saved Searches across applicable areas, such as OCR, Images, Production, Reports, and Assignments. (974644)
Transfer to Relativity update
Append All Data Label field in Relativity
In Transfer page>Field Options, renamed the Append All Custodian Fields toggle to Append Fields. In addition to appending data to the ALL CUSTODIAN and ALL CUSTODIAN PATH fields when a previously transferred document is found with a different custodian name, enabling the toggle now also appends data to the All Data Label field in Relativity if the document is found with a different data label. (967187)
Added the ability to track attachments
In Inspect and Review, added a new Field Option named Child Documents in the Transfer page. This option allows you to generate and include an Attach ID field that identifies, and tracks attachments linked to parent documents, such as emails. When enabled, this field displays all related attachment document IDs within the parent record.
To use this feature, navigate to the Transfer page and in Field Options, enable the Child Documents toggle. (957774)
OCR update
In Project Settings>Processing, in the OCR PDF files only when Extracted Text is equal to or less than field, you can now specify the extracted text size in bytes. (957358)
Reviewer tracking enhancements
You can now track reviewer activity using the following new fields:
|
Field Name |
Description |
|---|---|
|
Reviewed On |
Date and time of the initial review. |
|
Reviewed By |
Name of the reviewer who initially reviewed the document. |
|
Last Reviewed On |
Date and time of the most recent review. |
|
Last Reviewed By |
Name of the most recent reviewer. |
The system populates these fields when a reviewer tags the document using the specified tracking field. By default, this feature is disabled. You can enable or disable it in Project Settings. When enabling the feature, you can also specify which field to track.
Once a document is coded, the Reviewed On and Reviewed By fields remain visible and unchanged, even if you disable the feature. Changing the field to track in Project Settings does not update the Last Reviewed On and Last Reviewed By fields unless you re-code the document using the new field. You can remove all reviewer tracking fields using Document Actions>Modify>Modify Metadata. To specify a field to track, perform the following procedure.
-
In the Account Menu, select Project Settings.
-
In the left pane, click Review.
-
In Coding, set the Enable Reviewer Tracking toggle to right.
-
In Field to Track, select a field.
-
This field lists only Single Choice, Multiple Choice, Boolean, and Date field types.
-
-
Click Save.
You can also perform the following actions using the new fields.
-
Search for documents
-
Export to CSV
-
Brand images and sort the documents when creating a production
(309855, 948436, 962965, 945665, 962905, 962967, 976780)
Chat updates
View all referenced documents
Added the ability to view all documents that the system referenced to generate a chat response. To do so, perform the following procedure. (958999, 940720, 978693)
-
In the Main Menu, select Review and then Chat.
-
In a chat response, click
 . The referenced documents appear in the Document List, where you can view them.
. The referenced documents appear in the Document List, where you can view them.
Add third-party data to AI model
If the Extracted Text Size is 0, particularly for third-party data loaded using Desktop Client, the system does not add documents to AI Model. To include such documents, manually set the Extracted Text Size to a value greater than 0 using Document Actions> Modify> Modify Metadata.
Administration
Persistent highlights update
When setting the persistent highlights, you can now upload terms in bulk using a CSV or TXT file. To do so, perform the following procedure. (914890)
-
1. Create a CSV or TXT file containing the terms you want to highlight.
-
Include one term per row or line. Do not add any headings.
-
In the Highlights settings, each of the following fields supports up to 100 terms.
-
Responsive Color
-
Privilege Color
-
Each group under Global
-
-
The system skips duplicate and incorrectly formatted terms.
-
-
In the Account Menu, select Project Settings.
-
In the left pane, click Review.
-
Select Highlights.
-
To bulk add terms in Responsive Color, Privilege Color, or a group under Global, click the Bulk Add Terms icon
 next to the respective field.
next to the respective field. -
In the Bulk Add Highlight Terms dialog box, do the following steps.
-
In File, navigate to the CSV or TXT file you created.
-
Select the file and click Open.
-
Click Upload.
-
The system automatically saves all bulk added terms, whereas you must save the manually entered terms.
-
-
Audit History Report updates
Added a Value Selected column to the Audit History Report by User and Audit History Report by Document. This column shows the selected value when performing the following actions on Single Choice, Multiple Choice, and Boolean fields.
-
Bulk Tag>Append, Remove, or Replace All
-
Quick Tag
-
Propagate
When you append a value that already exists in the field using the Bulk Tag action, the column displays Duplicate Value Selected. (958996, 951082)
Desktop Client
Added the ability to label documents
You can now label the documents when collecting local files through Action page>LOCAL. To support this functionality, We added the new field: Data Label. The following image shows the Data Label field. (951422, 951425, 787453, 951420, 951421, 951424)
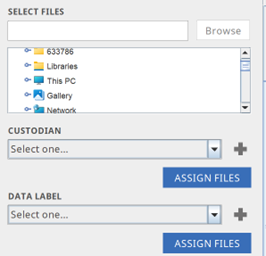
To assign a label, do the following steps.
-
After selecting the files, in DATA LABEL, select a data label from the list or add a new data label using the following substeps.
-
Click + next to DATA LABEL.
-
In the ADD NEW DATA LABEL dialog box, type the label and click CREATE.
-
Click ASSIGN FILES to assign the label.
-
The following data label indicators display in the SELECT FILES box.
-
The label name appears next to assigned files.
-
The label name appears next to folders where all files in the folder are assigned with a specific label.
-
Partial appears next to folders where one or more of the files in the folders are not assigned with a label name.
-
Multiple appears next to folders where all files are assigned with more than one label.
-
Optional. In the SELECT FILES box, you can remove a label by clicking the Delete icon
 that appears next to a label.
that appears next to a label.
Bugs fixed in Release 4.3
The following bugs were resolved in this version.
|
Number |
Title |
|---|---|
|
914740 |
Highlight | Resulted in HTML being displayed when empty Group(s) exist |
|
977536 |
Export | Image file count does not match in OPT when document has combination of TIFF + JPG images |
|
945946 |
Filter | Filter job completed with errors but does not move the promotion job to 'Cancelled'. |
|
947206 |
Produce | Resolved an issue that caused timeouts when generating productions for documents containing a high volume of redactions. |
|
959716 |
React | Document List | Review | Improved performance by caching up to 10,000 documents, enabling seamless paging across selected documents without any issues. |
|
966773 |
React | Review | Undocked Viewer | Coding Forms | When a user manually selects a document down the Document List and then saves a coding form update, they are returned to the top of the list. |
|
967593 |
Inspect/Review | Document History | Fixed an issue where the system recorded annotation actions in documents as redactions in Document History. |
|
968330 |
Coding Forms | Default Coding Form is created using an Import Project |
|
968347 |
Produce | Production Template | The system now automatically selects newly created templates, including those created using Save As, in Production Settings. |
| 970720 |
Desktop Client | When collecting files, the Job Finished pop up now shows the following information.
Also, the log file now shows the files that the system fails to collect. |
|
970827 |
Report | User Login History Report job adds future dates to the report. |
|
973697 |
Epiq Internal Feedback | "Saved Search" field does not bring in family, even when ‘Include Family’ is checked in the Saved Search |
|
973741 |
React | Filter | Cannot load same keyword term file when moving to a different filter template |
|
974117 |
When you perform quick tagging with propagation enabled, Document History no longer displays propagation information for quick tags that you apply manually or when there is no change in the field value. |
|
974223 |
React | Prizm doc viewer | Docked/Undocked | Content Search | When navigating to the folder and opening the document, an error appears in the content search, which should not happen |
|
974697 |
React | In Inspect and Review, you can now use keyboard shortcuts to streamline document review. Using these keys, you can navigate between documents in both docked and undocked viewers.
This functionality works across Native, Text, and Image viewers. |
|
976847 |
React | Filter | missing error toast message when same filter template name is used to save a new filter template, getting 400 error in console |
|
977602 |
Angular and React | Search | Searches on renamed fields containing special characters do not return results |
|
977797 |
React | The Document Action panel is missing after page navigation and deselection |
|
978522 |
React | Job submission progress not updating in real-time for individual jobs |
|
978600 |
Search | Searches on old fields for a certain time period containing hyphens (-) do not return DGN |
|
980232 |
Production | Unable to submit production as Review Manager with DataHub option checked - Permission denied is shown |
|
980704 |
React | Image | Slipsheet image fail to load for all loaded images movie as a native (or at least an MP4) |
|
981013 |
Epiq User Feedback | React UI | Production | Folder Population Selection | Dropdown does not display values quickly & no visual indicator of retrieval of values |
This release contains updates and improvements to Epiq Discovery. The following notes highlight new enhancements to Epiq Discovery and provide a list of bugs addressed in this release. All new features and enhancements are available to you when using our New interface. To view new functionality, make sure you set the Toggle at the top of the page to New instead of Classic.
Release Highlights
Release 4.2 contains the following features, as well as additional enhancements listed in this document. The following sections contain details about these features and enhancements.
-
Chat. You can now transfer specific documents to the AI model using Chat in Epiq Discovery. Added the ability to download a chat response for easy sharing or record keeping.
-
Propagate coding values. Added the ability to automatically propagate coding values across related documents when tagging documents using coding forms or quick tags. You can choose to propagate coding values to related documents by family, emails thread, near duplicates, or a combination.
-
Produce only a part of the document set as images. Added the ability to produce only a part of the document set as images. You can specify which documents of the total production population should be produced as images. Any documents you do not specify will not be validated for images. Any documents you do specify but are included as slipsheets will also not be validated for images.
Enhancements in Release 4.2
This release contains the following enhancements and updates.
General
System navigation updates
Made the following changes to the system navigation to enhance the user experience. (955833, 937630)
-
Clicking the Epiq Discovery logo now navigates to the page that is displayed when you log in, which varies depending on your role.
-
Updated the style and position of the expand/collapse handle in the left navigation menu. The following image shows the new expand/collapse handle.
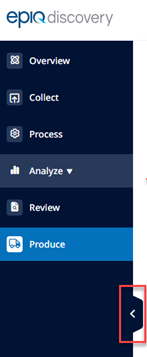
User Settings update
In User Settings, added a new Security option that allows Litigation Support or higher roles to create a time limited one time passkey to establish a secure connection between Epiq TMX and Epiq Discovery.
You can generate a passkey which is valid for five minutes and use it to authorize connection between Epiq TMX and Epiq Discovery. You can generate a new passkey at any time. The system displays a countdown timer, and you must copy the passkey to use in Epiq TMX before it expires or before switching screens. (937820)
To generate a passkey, perform the following procedure.
-
In the Account Menu, select User Settings.

-
In the Security tab, click Generate Passkey.
-
Copy to Clipboard and paste the passkey into Epiq TMX when prompted to set up a secure connection.
Process
Support of DGN and EVTX files
The system now supports the collection and processing of AutoCAD DGN (up to version 8) and Windows Event Log EVTX files. The system populates the following fields for these file types during processing. (924160, 924676)
DGN file fields
The following table provides the list of existing fields that the system populates for the AutoCAD DGN files.
|
Field name |
Description |
|---|---|
|
Author |
Name of the person who created the document. |
|
Date Accessed System |
The last accessed date of the file (extracted from file system). |
|
Date Created |
The native file created date (as stored in file metadata, not in the file system). |
|
Date Created System |
The file created date (extracted from the file system). |
|
Date Modified |
The native file last modified date (as stored in file metadata, not file system). |
|
Date Modified System |
The file last modified late (extracted from the file system). |
|
Date Printed |
The native file last printed date (as stored in file metadata, not the file system). |
|
File Name |
Name of the original native file. |
|
Last Author |
Username of the last person who edited the file. |
|
Organization |
The organization or business entity that used this application to manage its projects and resources. |
EVTX file fields
The following table provides the list of existing fields that the system populates for the Windows Event Log EVTX files.
|
Field name |
Description |
|---|---|
|
Date Accessed System |
The last accessed date of the file (extracted from file system). |
|
Date Created System |
The file created date (extracted from the file system). |
|
Date Modified System |
The file last modified date (extracted from the file system). |
|
Extracted Text |
Full text of EVTX files. |
|
File Name |
Name of the original native file. |
PDF Portfolio processing enhancements
Enhanced the processing of PDF Portfolio files as follows.
-
The system processes the standalone PDF Portfolios or those within ZIP files as container formats, similar to ZIP and PST files. It codes the Document State field with Excluded Archive. The documents within the PDF Portfolios are processed as parent documents.
-
The system processes the PDF Portfolio files within emails or Microsoft Teams messages as attachments and codes the Document State field with Processed. The documents within the Portfolio PDFs are processed as child documents.
In both scenarios, the Processing Information field displays This is a PDF Portfolio, and the Epiq Application Type field displays PDF Portfolio. (733632, 936975)
Inspect/Review
Chat updates
Chat updates include manually transferring selected documents to the AI model, enabling or disabling the automatic transfer of promoted documents to the AI model, and downloading chat responses. Also, added the following user interface changes in this feature. (925352, 928695, 928798, 940716, 941321, 946832, 954312, 954326, 954329, 954331, 957799, 965771, 959310)
-
Renamed Review>Chat Q&A to Chat.
-
Each chat now shows the date and time.
-
Renamed Epiq AI Discovery Assistant case creation job name to Set Up AI Model.
Manually transfer documents to AI model
Added the ability to manually transfer selected documents to the AI model. In Inspect and Review, you can now transfer documents to the AI model using Document Actions>AI Model. If it displays a lock, it is not enabled. To enable this feature, contact your Epiq Discovery Administrator.
Once documents are transferred to the AI model, you can ask questions about them in Review>Chat. Note that for documents transferred to the AI model from Inspect but not promoted, the citation number and document number appear in the chat response. However, clicking the citation or document number does not display the document in the Document Viewer.
To transfer specific documents to the AI model, refer to Add documents to AI Model.
As a best practice for adding a sample document set to the AI Model using random sampling, always move the sampled documents to a folder first, and then use that folder to add the documents to the AI Model.
Enable or disable automatic transfer of promoted documents
The System Administrator or Epiq Administrator can now enable or disable the automatic transfer of promoted documents to the AI model.
Download a chat response
You can now download a chat response for easy sharing or record keeping. The downloaded chat document includes the question you entered, the chat response with cited document numbers, and the date and time the response was generated. You can download chat responses from previous chats.
To download a chat response, perform the following procedure.
-
In the Main Menu, select Review and then Chat.
-
In a chat response, click
 to download the response.
to download the response. -
When the downloaded file name appears, click the file to open it in a new browser tab. Alternatively, you can access the file in your Windows Downloads folder. The document name includes Chat and a time stamp.
Automatically propagate coding values across related documents
Added the ability to automatically propagate coding values across related documents when tagging documents using coding forms in the Document Viewer or quick tags. This feature enhances efficiency and ensures consistency during document review. You can choose to propagate coding values to related documents by family, email thread, near duplicates, or a combination. Understand that propagation can affect documents outside of the reviewer’s assignment, depending on how the assignments are defined.
When you enable coding propagation in project settings, all quick tags will automatically use propagation. To propagate field values in coding forms, you must set up propagation on Single Choice, Multiple Choice, or Short Text fields in the FORM BUILDER. By default, this feature is disabled. Review Manager or higher roles can enable this feature. (774738, 807057, 807059, 944418, 944422, 945642, 945642, 953201, 953204)
Enable propagation
In this release, we updated Project Settings with the following changes.
-
Renamed the Project Settings>Review>Quick Tags tab to Coding.
-
Relocated the Time Zone setting to the main Project Settings page and removed the Settings tab from Project Settings>Review.
-
Added a Propagation section to the Coding tab in Project Settings>Review.
To enable propagation, perform the following procedure.
-
In the Account Menu, select Project Settings.
-
In the left pane, click Review.
-
In the Coding tab, under Propagation, do the following steps.
-
Set the Allow Propagation toggle to the right.
-
In Select method to propagate by, select one or more propagation methods from the following.
-
Family
-
Email Thread
-
Near Duplicates
-
-
Optionally, select the Require confirmation. Prompt user when coding the field or applying Quick Tags check box.
With this option enabled, if a reviewer codes a coding form field for which you have set up propagation or applies a quick tag, the Propagate dialog box appears, allowing you to update the propagation methods or skip propagation.
-
-
Click Save.
Coding forms: Set up coding value propagation for fields
In a coding form, added the Propagate check box to the Field Options. Select this checkbox for any Single Choice, Multiple Choice, or Short Text field that is not read-only to enable the propagation of coding values. Note that this checkbox appears only when propagation is enabled in Project Settings. When you select this option, the Propagation ![]() icon appears next to the field name. The following image shows an example of the Propagation icon in FORM BUILDER.
icon appears next to the field name. The following image shows an example of the Propagation icon in FORM BUILDER.
-
When you select this option for the first time in a coding form, the Propagation To Apply dialog box displays the selected propagation method from the Project Settings. Then, you need to confirm.
![]()
Also, when reviewing the documents, in the Coding Form dialog box, the Propagation icon ![]() appears next to the field name. The following image shows an example of the Propagation icon in the Coding Form dialog box.
appears next to the field name. The following image shows an example of the Propagation icon in the Coding Form dialog box.
![]()
Hovering over the Propagation icon shows where the coding values are propagated.
Propagate coding values
After enabling propagation in Project Settings and setting up propagation for fields in a coding form, the Propagation dialog box appears when you do the following.
-
In the Document Viewer, when you code a coding form field that has the Propagation icon next to it and save the changes.
-
In the Document List in Review, when you apply a quick tag.
In the Propagation dialog box, do the following steps.
-
To skip propagation, click Skip Propagation.
-
To propagate coding values, do the following steps.
-
Select one or more available propagation methods. The methods that appear reflect the methods chosen in Project Settings.
-
Family
-
Email Thread
-
Near Duplicates
-
-
Click Submit.
-
Also, when you apply a quick tag, the Action column of the Audit History Report now shows quick tagged. If a document is tagged using propagation, this column shows propagated. (943684, 948178)
Image VSDX files
You can now image Microsoft Visio VSDX files using Document Actions>Image in Inspect or Review. (946444)
Transparent redaction view update
Now, in the IMAGE Viewer, when you click  in the Toolbox to view the redacted information, the transparent redaction view remains persistent when navigating between documents or performing any document actions within a single session until you click it again. Note that transparent redactions do not persist when switching projects or refreshing the page. (947816)
in the Toolbox to view the redacted information, the transparent redaction view remains persistent when navigating between documents or performing any document actions within a single session until you click it again. Note that transparent redactions do not persist when switching projects or refreshing the page. (947816)
OCR update
The system now supports the OCR of the languages listed in the following table. (964572)
|
Afrikaans |
Albanian |
Amharic |
Armenian |
|
Azerbaijani |
Azerbaijani - Cyrillic |
Bengali |
Bosnian |
|
Bulgarian |
Catalan |
Croatian |
Czech |
|
Danish |
Dutch |
Estonian |
Filipino |
|
Finnish |
Georgian |
Greek |
Gujarati |
|
Haitian |
Hungarian |
Icelandic |
Irish |
|
Kannada |
Kazakh |
Korean vertical |
Latvian |
|
Lithuanian |
Macedonian |
Malay |
Malayalam |
|
Maltese |
Marathi |
Mongolian |
Norwegian |
|
Pashto |
Polish |
Punjabi |
Romanian |
|
Serbian |
Serbian - Latin |
Sinhala |
Slovak |
|
Slovenian |
Spanish |
Swahili |
Swedish |
|
Tamil |
Telugu |
Thai |
Ukrainian |
|
Urdu |
Uzbek |
Uzbek - Cyrillic |
Vietnamese |
|
Welsh |
|
|
|
Near Dupe and Threading job update
Improved the threading logic, which provides a better calculation of inclusive emails and establishes a tree hierarchy. This results in more consistent threading behavior, leading to better-threaded emails. This enhancement improved the email threading speed and performance by 2 times. (889439, 882484)
During Processing when Near Dupe & Threading is enabled, Epiq Discovery can thread up to 2000 emails that have the same Subject using a single Thread ID while populating the Thread Inclusive field. Should subsequent emails with the same Subject be encountered (email 2001 or higher), the system will populate the Thread Inclusive field for those emails. However, for performance reasons, the emails will receive a new Thread ID per every additional block of 2000 emails with the same Subject.
Production
Produce only a part of the document set as images
Added the ability to produce only a part of the document set as images. You can now specify which documents of the total production population should be produced as images. Any documents that you do not specify or include as slipsheets will not be validated for images.
This enhancement allows the production document population to include native-only files (without corresponding image slipsheets) alongside other image files, while still passing image validation. To provide the ability to produce part of the document set as images, you can now validate images after selecting or updating the production template. (677443, 944878)
In Production Template>IMAGES, added the new Produce Image Population field. This field allows you to specify which documents to produce as image files, using a saved search or folder. This field has the following options.
-
All Documents. Uses the document population specified in Production Info>Production Population.
-
Saved Search
-
Folder
Once you specify documents in this field, the system performs image validation only on those documents.
Production page update
As part of this change, when creating a production, you no longer need to move between three wizard pages. Instead, all options appear on a single page, divided into the following sections.
-
Production Info. Specify the production name and document population.
-
Numbering. Determine how to stamp, number, and sort the documents in the production.
-
Production Settings. Set the production template and download from option.
-
Validations. Select the validations to perform.
Also, updated some of the section, field, and checkbox names to enhance clarity and usability, which includes the renaming of the following.
-
In the Production Info section, renamed Document Field to Production Population.
-
In the Production Settings section, renamed Export File Setting to Production Template.
Clicking a section name expands or collapses the section. The following image shows the updated PRODUCTION page.
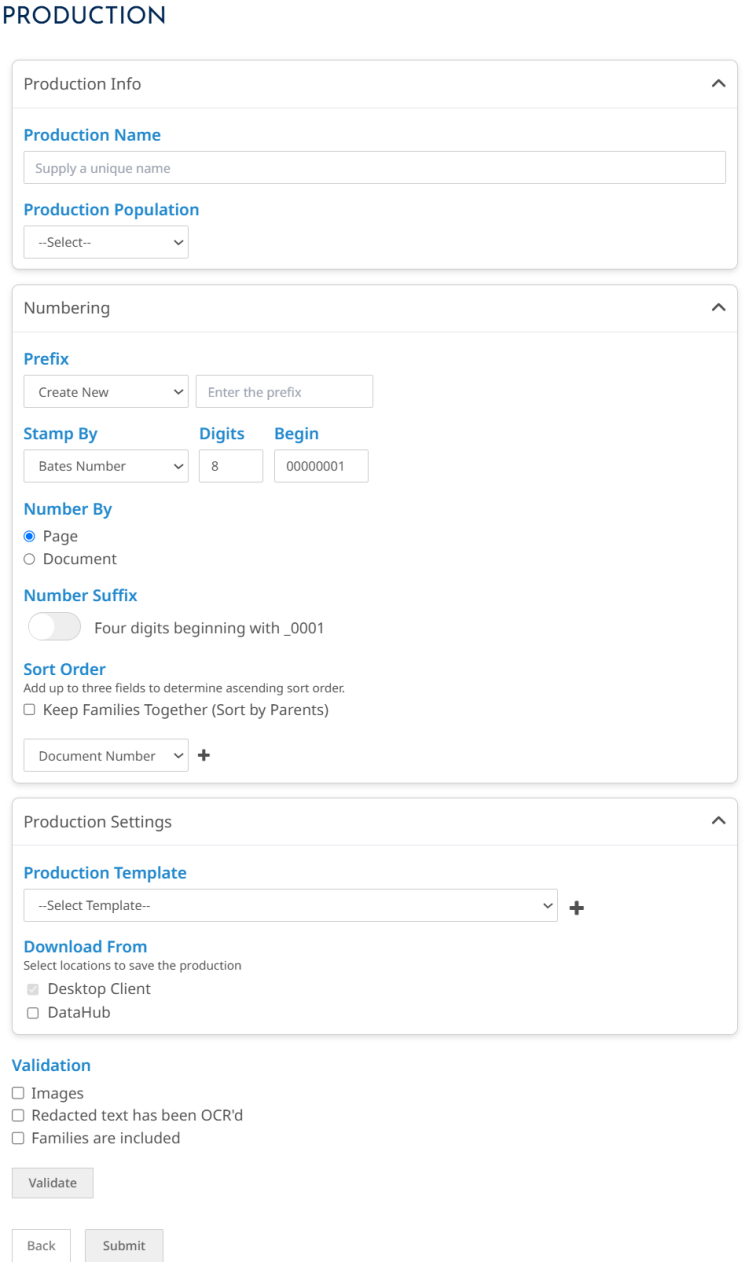
Produce images with transparent redactions
Added the ability to produce images with transparent redactions so that the redaction box appears as shaded but you can view the actual redacted text within the frame.
To enable this feature during production creation, select the Transparent checkbox in the Production Template under IMAGES>General Settings>Print with. This checkbox appears only when you select the Redactions checkbox. The following image shows an example of a produced image with transparent redactions. (948797)
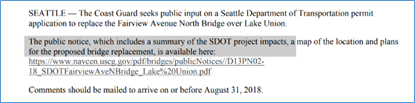
Field and checkbox name updates
Updated some of the field and checkbox names to enhance clarity and usability. The changes include the renaming of items shown in the following table.
|
Tab |
Previous name |
Updated name |
|---|---|---|
|
DATA |
Export Data |
Produce Data |
|
IMAGES |
Export Image |
Produce Images |
|
NATIVES |
Export Native File |
Produce Native Files |
|
TEXT |
Export Text |
Produce Text |
Administration
Chat setting update
Added Epiq AI Discovery Assistant Case ID under Project Settings> Project Info, which displays the case ID generated in Epiq AI Discovery Assistant when you enable the AI model in Epiq Discovery. (947185)
Time zone setting update
Now, the Time Zone setting appears in Account Menu> Project Settings. (945642)
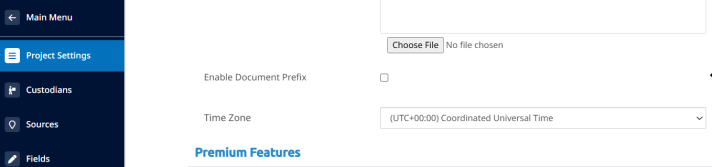
Bugs fixed in Release 4.2
The following bugs were resolved in this version.
|
Number |
Title |
|---|---|
| 904863 | Loading | Job status "Completed with error" is still associated with the loading jobs. |
| 915243 | Processing | Files extracted from various archive containers do not retain system dates |
| 924644 | Loading | MySQL entries are not deleted when writing to open search fails |
| 935890 | Doc Action | Document Renaming | When Document Rename "Include Family" option is enabled, it results in a "No value specified for parameter." error |
| 939198 | Angular & React | Data Assessment (EDA) | Promotion from dashboard does not work |
| 942207 | Epiq Internal Feedback | Issue with filtering Data Name/Job Name in React when compared to Classic view |
| 942744 | The system now successfully completes an image job even when one of the selected documents is an exception document with a placeholder image. |
| 946422 | Loading | Images in the UI do not update after image replacement overlay |
| 947834 | Folder | Folder job with errors "ReadWritePool - Connection is not available, request timed out after 60000ms (total=3, active=1, idle=0, waiting=1)" |
| 948416 | Client Dashboard | The system now shows the correct project archived date. |
| 951615 | React | Documents without extracted text spin without any message |
|
952052 |
React | Folder jobs created when performing actions user would not expect to submit a job (folder rename and deletion) |
|
952467 |
Production | After Production download the translated .txt documents contain blank text. |
|
952912 |
React | Highlighting | Selected color getting dark when viewing multiple documents |
|
953261 |
React | Inspect | Native Viewer | Download button should be present for Excluded Archives |
|
953935 |
Search Builder | Float fields with operators like < or > are unusable in Search Builder |
|
954401 |
Production | Production Template - "PDF" Image Format is misunderstood to be "Non-Searchable PDF" |
|
955645 |
React | Native Viewer | Error message and download button should be consistently available for unsupported file types |
| 957787 | React | The projects count in the drop-down list under Client production report should be same as per angular. |
| 958434 | React | Tags Project | Bulk Tag | Codes values not selected |
| 958540 | React | Download button is missing for MOV files in Inspect / Review page |
| 963397 | React | Unexpected space highlighting in content search panel |
| 963852 | React | Content Search | Incorrect number of hits pulled from Search Bar |
| 964087 | Manage fields | Saving default display is not sticking |
| 968330 | Coding Forms | Default Coding Form is created using an Import Project |
This release contains updates and improvements to Epiq Discovery. The following notes highlight new enhancements to Epiq Discovery and provide a list of bugs addressed in this release.
Release Highlights
Release 4.1 contains the following features, as well as additional enhancements listed in this document. The following sections contain details about these features and enhancements.
-
Chat Q&A. Added the new AI-powered Chat Q&A feature that harnesses the power of Epiq AI Discovery Assistant. This chat assistant enables you to ask questions about your case within the document population available to the Epiq AI Discovery Assistant and receive responses supported by cited documents. Simply use natural language to ask your questions. You can chat with Chat Q&A in Review.
-
Custom file hash calculation for Email or ICS files. Epiq Discovery now allows users to generate custom hash values for email and calendar documents to support custom deduplication requests.
-
Transfer to Relativity. When transferring files to Relativity, you can now connect to Relativity using Single Sign-On (SSO).
Enhancements in Release 4.1
This release contains the following enhancements and updates.
Process
Custom file hash calculation for Email or ICS files
For ICS files and email files, such as MSG and EML, added the ability to specify the fields for file hash calculation. This feature enables the deduplication of identical emails collected and processed from various platforms, such as an email archive and active email server. The system does not support the Custom File Hash calculation of the following. (936044, 342865, 917068, 933843, 911558, 916803, 913980, 93605)
-
Parent ICS files that are collected using the Collect>Microsoft 365 option
-
Bloomberg email files
-
Microsoft Teams MSG files
Enable Custom File Hash
To specify the fields for the Custom File Hash calculation, before processing email or ICS files, perform the following procedure.
-
In the Account Menu, select Project Settings.
-
In the left pane, click Processing.
-
In General, perform the following steps.
-
Select the Apply Custom File Hash (emails only) check box.
-
From the fields list, select one or more fields to use as the Custom File Hash.
-
Select the Apply custom file hash only when all selected fields contain values check box if appropriate.
-
Click Save.
-
Field updates
When you apply Custom File Hash calculation, the system populates the File Hash and File Hash – Original fields. Then, the File Hash field displays the Custom File Hash value and the File Hash – Original field displays the default File Hash value. When you do not apply Custom File Hash, the system populates only the File Hash field.
The table below provides more information about how the Processing Information field is coded for the File Hash calculation in this release.
| Processing Information | Description |
|---|---|
| File hash calculated as calendar |
The system calculated the default File Hash using the fields for a calendar document under one of the following conditions:
|
| File hash calculated as email |
The system calculated the default File Hash using the fields for an email document under one of the following conditions:
|
| File Hash calculation has missing fields: [field names] |
The listed fields were not found for the default File Hash calculation under one of the following conditions:
|
| Custom File Hash calculated as calendar | When you applied Custom File Hash calculation, the system calculated the Custom File Hash using the fields for an email document. |
| Custom File Hash calculated as email | When you applied Custom File Hash calculation, the system calculated the Custom File Hash using the fields for an email document. |
| Custom File Hash calculated using fields: [field names] | When you applied Custom File Hash calculation, the system calculated the Custom File Hash using the listed fields. |
| Custom File Hash calculation has missing fields: [field names]. | When you applied Custom File Hash calculation with the Apply custom file hash only when all selected fields contain values check box unselected, some of the fields selected for the Custom File Hash calculation were not found. |
| Custom File Hash cannot be calculated, applied default File Hash. | When you applied Custom File Hash calculation with the Apply custom file hash only when all selected fields contain values check box selected, the system did not calculate the Custom File Hash because some of the selected fields were not found. Therefore, the system calculated the default File Hash. |
| Original File Hash calculated as calendar | When you applied the Custom File Hash calculation, the system calculated the default File Hash using the fields for a calendar document. |
| Original File Hash calculated as email | When you applied the Custom File Hash calculation, the system calculated the default File Hash using the fields for an email document. |
| Original File Hash calculation has missing fields: [field names] | When you applied Custom File Hash calculation, the listed fields were not found for the default File Hash calculation. |
Processing job pop up update
When you apply Custom File Hash calculation, in the Jobs Overview page, the Processing job dialog box displays the following information.
-
Custom File Hash Fields. Fields selected for the Custom File Hash calculation.
-
Apply Custom File Hash Only When All Fields Are Present. Indicates whether you selected the Apply custom file hash only when all selected fields contain values check box (Yes or No) for the Custom File Hash Calculation.
PDF automatic OCR update
Added the ability to specify the maximum size of extracted text for the automatic OCR of PDF files. In addition to this enhancement, Automatically OCR files is now a separate setting, where it was previous included with image files (in Automatically OCR: JPG, TIF, TIFF, PDF, and Bitmap files). (934893, 934929)
To specify the maximum size of extracted text for automatic OCR of PDF files, perform the following procedure.
-
In the Account Menu, select Project Settings.
-
In the left pane, select Processing.
-
In General, do the following steps.
-
Select Automatically OCR PDF files checkbox to enable Automatic OCR.
-
In OCR PDF files only when Extracted Text is equal to or less than, specify the maximum extracted text size for Automatic OCR.
-
Click Save.
-
System supports MPP, XER, and VSDX files
The system now supports the collection and processing of Microsoft Project (MPP), Oracle Primavera XER, and Microsoft Visio VSDX files. The system populates the following fields for these file types during processing. (924674, 924159, 924673)
XER file fields
The following table provides the list of fields that the system populates for the XER files.
|
Field name |
Description |
|---|---|
|
Date Accessed System |
The last accessed date of the file (extracted from file system). |
|
Date Created System |
The file created date (extracted from the file system). |
|
Date Modified System |
The file last modified late (extracted from the file system). |
|
File Name |
Name of the original native file. |
Microsoft Visio VSDX file fields
The following table provides the list of fields that the system populates for the Microsoft Visio VSDX files.
|
Field name |
Description |
|---|---|
|
Epiq Discovery Application Type |
File type: Microsoft Visio. |
|
Author |
Name of the person who created the document. |
|
Date Accessed System |
The last accessed date of the file (extracted from file system). |
|
Date Created |
The native file created date (as stored in file metadata, not in the file system). |
|
Date Created System |
The file created date (extracted from the file system). |
|
Date Modified |
The native file last modified date (as stored in file metadata, not file system). |
|
Date Modified System |
The file last modified late (extracted from the file system). |
|
Date Printed |
The native file last printed date (as stored in file metadata, not the file system). |
|
File Name |
Name of the original native file. |
|
Last Author |
Username of the last person who edited the file. |
MPP file fields
The following table provides the list of fields that the system populates for the MPP files.
|
Field name |
Description |
New field |
|---|---|---|
|
Author |
Name of the person who created the document. |
No |
|
Date Accessed System |
The last accessed date of the file (extracted from file system). |
No |
|
Date Created |
The native file created date (as stored in file metadata, not in the file system). |
No |
|
Date Created System |
The file created date (extracted from the file system). |
No |
|
Date Ended |
Microsoft Project end date. |
No |
|
Date Modified |
The native file last modified date (as stored in file metadata, not file system). |
No |
|
Date Modified System |
System The file last modified late (extracted from the file system). |
No |
|
Date Printed |
The native file last printed date (as stored in file metadata, not the file system). |
No |
|
Date Started |
Microsoft Project start date. |
No |
|
Epiq Discovery Application Type |
File type: Microsoft Project |
No |
|
File Name |
Name of the original native file. |
No |
|
Last Author |
Username of the last person who edited the file. |
No |
|
Microsoft Project Calendar |
Calendar name on which the Microsoft Project is based. |
Yes |
|
Microsoft Project Complete |
Percentage representing the progress of a Microsoft Project task based on its duration, assuming uniform hours and effort. |
Yes |
|
Microsoft Project Cost |
Expenditure associated with a Microsoft Project task or resource. |
Yes |
|
Microsoft Project Duration |
The time span in which a Microsoft Project task was performed (start date to end date). |
Yes |
|
Microsoft Project End |
When work on a Microsoft Project task is scheduled to complete. |
Yes |
|
Microsoft Project Start |
When work on a Microsoft Project task is scheduled to begin. |
Yes |
|
Microsoft Project Work |
The amount of effort expended by the resources to complete a Microsoft Project task, considering availability and dependencies. |
Yes |
|
Microsoft Project Work Complete |
Percentage representing the progress of a Microsoft Project task based on duration, considering non-uniform work hours and effort. |
Yes |
|
Organization |
The organization or business entity that used this application to manage its projects and resources. |
No |
|
Revision |
Number of times the file was revised. |
No |
|
Title |
Title of the document. |
No |
Inspect/Review
Chat Q&A
Epiq Discovery's Chat Q&A feature harnesses the power of Epiq AI Discovery Assistant to provide you with immediate insights based on questions you ask that can streamline and assist decision-making. Using Chat Q&A, you supply questions using natural language about the document population and Chat Q&A provides citations in response. Then, you can select citations to review associated documents in the Viewer. This feature is available for Project Managers or higher roles. To enable this feature, contact your Epiq Discovery Administrator.
When you promote documents using features like Document Action, Filter, or Data Assessment Dashboard, the system adds the promoted documents to the AI model. Promoted third-party documents are not added to the AI model.
To view the status of the addition of documents to the AI model, in the Jobs Overview page and the JOBS page in Review or Inspect, check the Build AI Model job type with the name Build AI Model. (897096, 913643, 913648, 918689, 918702, 918989, 920546, 920669, 922017, 922032, 922298, 922313, 925669, 926323, 927591, 897099, 927997)
The following image shows the Chat Q&A page.
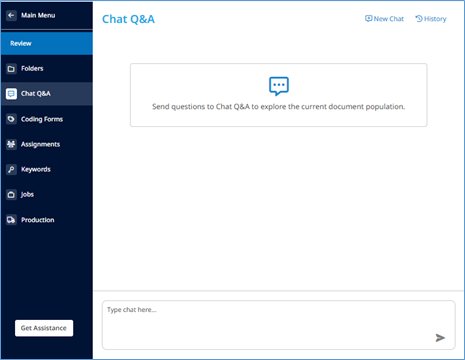
Chat with Chat Q&A
You start by entering a question, Chat Q&A finds the answer within document population, and then responses appear with citations. The following image shows an example of a Chat Q&A response.
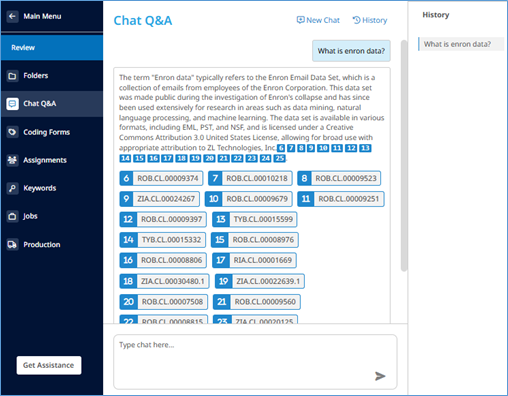
Select a citation to open the document in the Document Viewer. You can also view the chat history by clicking History.
Transfer to Relativity update
Added the ability to Connect to Relativity with SSO feature
In Inspect and Review, added the ability to Connect to Relativity with Single Sign-On (SSO) feature. This feature allows you to transfer files to Relativity without manually entering credentials and eliminating redundant login steps.
To use it, in Inspect and Review, select a Relativity Environment and Workspace. When you are a SSO user, the system verifies, and grants access you to transfer files to Relativity. (922350)
To transfer files to relativity using SSO, perform the following procedure.
-
In the Main Menu, select Analyze>Inspect or Review.
-
In the Document List, select the documents to transfer.
-
If you added the documents to a folder, do this by clicking Folders. Then, select the folder that contains the documents to transfer. To include all documents in this folder, select the checkbox above the Document List.
-
-
In the Document Actions pane, click Transfer.

-
In Select a Relativity Environment page, perform the following actions.
-
In Environment, choose the Relativity Instance.
-
In Workspace, select an existing Relativity workspace from the dropdown.
-
-
Click Next.
Append All Custodian updates
In Inspect and Review, added the ability to generate an error report when documents transferred to Relativity and not available or deleted in Relativity. This report provides a summary of successful and failed transfers, including detailed reasons for any failures. You can retry failed transfers and download the Failed Transfer Report Summary or the Failed Transfer Report Detail for further analysis.
Also, the system now reflects retry options, and error log entries are created without altering the metadata of failed documents. (938217)
Perform the following procedure to view the report.
-
In the Main Menu, select Overview.
-
Click Jobs Overview.
-
If any documents failed to transfer to Relativity, the job page displays a Report job above the Post Transfer job, where both lines display the same Job Name.
-
To view the Failed Post Transfer Report, in the Report job, click the download
 icon.
icon. -
When the XLSX file appears at the top of the page, select it to view the report in Excel. Alternatively, you can access the file in your Windows Download folder.

Added the ability to search for appended All Custodian documents
Added new search field Transfer All Custodian Latest. Using this field, you can filter the appended All Custodian documents. (940285)
Refer to Search field reference for more information.
Assignment update
Assignment pane update
Added a Refresh ![]() icon to the ASSIGNMENTS pane. Click this icon to view the latest updates to assignments. (924094)
icon to the ASSIGNMENTS pane. Click this icon to view the latest updates to assignments. (924094)
Assignment Creation job pop up update
In the Jobs Overview page and the JOBS page in Review, the Assignment Creation job pop up now shows additional information. (924759)
-
Assignment Name. The name you provided when creating the assignment.
-
Number of Documents Batched. If you create an assignment, this shows the total number of documents batched for the assignment. If you update an assignment, this shows the count of additional documents added to the assignment.
-
Number of Batches Created. If you create an assignment, this shows the total number of batches created for the assignment. If you update an assignment, this shows the number of additional batches created.
Document Actions: Bulk tagging updates
Enhanced the bulk tagging action to allow appending values to Multiple Choice and Long Text fields, and to enable removal of selected values from Multiple Choice fields. You can now perform the following actions when bulk tagging documents.
-
Code a field value.
-
Append values to Multiple Choice or Long Text fields.
-
Remove specific values from Multiple Choice fields.
-
Replace existing values with new values in any field.
-
Clear values from any field.
-
When creating or editing a coding form, if you allow users to add values to a single or multiple choice fields, then you can add values to fields in Bulk Tagging.
To add, append, remove, or replace field values in documents during bulk tagging, refer to Bulk tag documents.
Also, updated the Bulk Tagging job pop up details in the JOBS page in Inspect or Review and the Jobs Overview page. The Bulk Tagging job pop up now shows the following information.
|
Submitted By |
User who submitted the job. |
|
Submitted Time |
Date and time the job was submitted. |
|
Number of Documents |
Number of documents selected during the Bulk Tagging process. |
|
Append |
If you appended values to Multiple Choice or Long Text fields, the pop up displays this with the field name: [field value]. |
|
Replace All |
If you replaced the existing values with new values in any field, the pop up displays this with the field name: [field value]. |
|
Remove |
If you removed specific values from Multiple Choice fields, the pop up displays this with the field name: [field value]. |
|
Clear All |
If you cleared values from any field, the pop up displays this with the field name. |
|
Job Id |
Job identification number. |
(927482, 927490, 927492, 927493, 924560)
Document Actions: Export Fields to CSV update
To alleviate issues when exporting metadata from many documents, the maximum number of documents you can select for metadata export to CSV is now limited to 1,000,000. (946079)
Document Viewer update
Enhanced the speed and performance of document page loading in the Document Viewer. (945416)
OCR update
Added the ability to OCR Turkish language. (952038)
Bugs fixed in Release 4.1
The following bugs were resolved in this version.
|
Number |
Title |
|---|---|
| 559509 | React | Viewer | Changing viewer type in double viewer layout does not refresh Text tab to default |
| 631044 | Highlighting | Custom/global groups run off page when they exceed the pre-allotted box |
|
849941 |
Processing | Authors and Date Modified fields are not extracted for .pptx files (Content type: application/vnd.openxml) |
| 867470 | Angular and React | Project Settings | Adding Highlights causes default Project Settings to change |
|
875850 |
Export | Two workers resulted in Export CSV download/creation failure |
|
900176 |
Inspect/Review | Highlights are not displayed per review settings in text tab (docked and undocked) |
|
907324 |
Angular and React | Search Builder | Inspect/Review | When a user sets up a search builder query against a field associated with the coding form containing a dash or underscore, noticed that the search is providing inaccurate result |
|
908842 |
Search Builder | Search Builder Handling of Fields with " / " |
|
911558 |
Normalized the Message ID field by removing any unnecessary characters (such as < and >) from the beginning or end. |
|
917676 |
Fixed an issue where searching long text fields using 'Is Null' or 'Is NOT Null' returned incorrect results. |
|
929836 |
Data Assessment | Data Assessment with a message that "processing is needed" |
| 937901 | React | Search Builder | Picklist for field does not close upon expanding a picklist for a different field |
| 939964 | Processing | Fragment not working correctly for processing job |
|
940855 |
React | Epiq Internal Feedback | Document view is slow, taking time to display in new mode Epiq discovery |
|
941232 |
Modify Metadata | Custodian does not update properly |
|
941391 |
Angular | Coding Forms | Default fields put on the default coding form do not copy correctly |
|
943449 |
React | Processing | When submitting re-processing job for all the documents, it displays in the job pop-up that only 50 documents have been submitted. |
|
944362 |
React | Search Builder | The full list overlays the Search Builder box but sub options do not, needs to scroll with in the Search Builder box to select the bottom option |
|
944876 |
React | Cannot copy older projects |
|
944996 |
React | Inspect/Review | Folders | Unable to view all the folders and sub folders in the folder pane when we zoom out only folders are getting displayed. |
|
945706 |
Assignments | Batch Name is incorrect when creating new batches within existing assignment |
|
946019 |
Billing | INT199 | Translation billing stats are not getting summed up at project level for a given date range when fetched via /rest/metrics/project/stats |
|
946315 |
React | Inspect/Review | Document grid should show full Processing information text upon hover |
|
946869 |
React | Inspect/Review | Tooltip are missing, column/text without expanding the column to see the text/details |
|
948262 |
Epiq Admin | Unable to remove users from project settings panel |
| 948834 | JavaWorker | Export CSV job is not completing |
|
948835 |
React | Production | Family validation uses current doc list instead of across project |
|
948858 |
React | Coding Forms | Drop down selection is showing users the wrong/not selected coding form |
|
949364 |
Filter | Unable to copy and paste date values to the "Start" and "End" fields in the filter screen |
|
951119 |
React | Filter Template | Unable to 'Save As' new template |
|
951390 |
React | Processing | When submitting re-processing job for all the searched documents, it displays in the job pop-up that only 50 documents have been submitted. |
| 951529 | React | Production | Production fails with error 'No terminal matches '"' in the current parser context' |
|
952015 |
React | Image viewer | Only first page is getting downloaded for loaded Images. |
| 952111 | React | Document fails to load on Initial selection via search builder |
| 953257 | Coding Forms | Additional coding form is created using an Import Project |
| 954350 | React | Encountered an unexpected error when running production |
| 955070 | React | Search Builder | Include Family | Inspect/Review | Noticing when "Include Family" is applied and a search is executed in the console payload for include family is going as FALSE |
| 955912 | React | Users are unable to select projects in the drop-down list under User Login History Report |
This release contains updates and improvements to Epiq Discovery. The following notes highlight new enhancements to Epiq Discovery and provide a list of bugs addressed in this release.
Release Highlights
Release 4.0 contains the following features, as well as additional enhancements listed in this document. The following sections contain details about these features and enhancements.
-
Enhanced navigation. This release introduces the new version of Epiq Discovery, featuring an improved navigation experience and additional enhancements. A toggle allows you to switch between the New and Classic versions of Epiq Discovery. In addition, new User Preferences are available for you to tailor your experience.
-
Request training, professional services, or technical support using Epiq Assist. In Epiq Discovery, in addition to technical support, we added the ability to request training or advice on a feature, as well as professional services for project related tasks.
-
Transfer to Relativity updates. Added the ability to specify the processed data time zone when performing a transfer to Relativity, to split datetime fields into separate date-only and time-only fields that you can map to corresponding Relativity fields, and the system can now update the ALL CUSTODIAN and ALL CUSTODIAN PATH fields in Relativity if a document transferred previously is found with a different custodian name.
Enhancements in Release 4.0
This release contains the following enhancements and updates.
General
Enhanced navigation experience
This release provides an up to date front end, moving the frontend Java framework from the original Angular version to an up to date React framework, which provides added flexibility and performance. During this work, we updated every aspect of the UI to the new framework.
New user interface changes include:
-
New/Classic toggle. This toggle provides the ability to switch between the New navigation and the Classic navigation as needed. We recommend using the New navigation, which is where new features will be available going forward.
-
When switching from New to Classic, you can supply feedback about why you switched.
-
When you switch, the Client List or Project List page is displayed, depending on your role. This is intended behavior for this implementation.

-
-
Updated navigation. Use the new left navigation menu, which presents the familiar Epiq Discovery features.
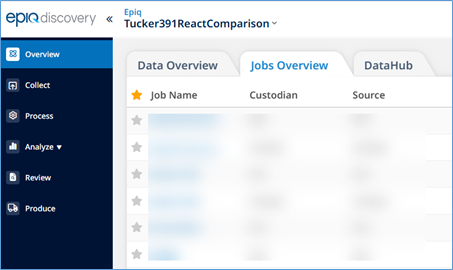
-
Updated Overview page. The Overview page now contains tabs for clearer flow to Data Overview, Jobs Overview, and a new location for DataHub. Additionally, the DataHub tab displays files within the context of the current project.
-
More room for the project name. This enhancement is a response to feedback that showed truncated project names displayed in the header could make it difficult to distinguish between similarly named projects.
-
New User Settings. Click Account Menu
 and then, select the new User Settings menu item to view the familiar information about your profile and two new features.
and then, select the new User Settings menu item to view the familiar information about your profile and two new features.-
Always open Review and Inspect in a separate tab. After checking this option, in the Main Menu, when you select Inspect or Review, the page opens in a new tab as you did in previous releases. Uncheck this option to open Inspect or Review in the current tab.
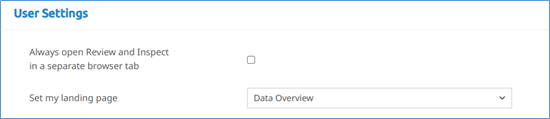
-
Set my landing page. In previous releases, your role determines the landing page that opens when you launch Epiq Discovery. For example, for Project Managers, the project opens to the Overview page. Now, you can set the landing page from options available for your role. For example, for Project Managers, you can choose from the following options, which includes the Data Assessment page.
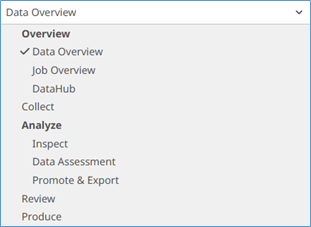
-
Request training, professional services, or technical support
In Epiq Discovery with the New/Classic toggle set to New, we added the ability to request training or advice on a feature, as well as professional services for project related tasks. This feature replaces the previous  >CONTACT SUPPORT functionality. Epiq Assist is shown below.
>CONTACT SUPPORT functionality. Epiq Assist is shown below.
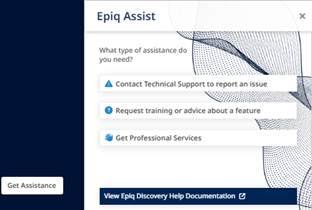
You can now view online Help by clicking View Epiq Discovery Help Documentation. (893196)
-
To contact technical support to report an issue, refer to Contact Support.
-
Request training or advice on a feature, refer to Request Training.
-
Request professional services for project related tasks, refer to Request Professional Services.
Process
Post Processing job update
Significantly improved the speed and performance of the Post Processing job that calculates the family count of the documents during Processing. (929148)
Inspect/Review
Transfer to Relativity updates
Enhancements to the Transfer to Relativity feature include: an added time zone management capability, the ability to append to all custodian fields, and a method to split time and data fields.
TimeZone management updates
In Inspect and Review, a new time zone management capability was added to the Transfer to Relativity Document Action. This feature ensures accurate time representation of documents in Relativity by allowing you to specify the processed data’s time zone during transfer, which automatically calculates the correct Native Time Zone Offset value.
To enable the TimeZone Offset feature, navigate to the Transfer page and in Field Options, toggle the TimeZone Offset to enable standardized document time display, then select your time zone. (779783)
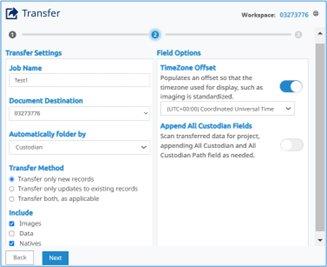
Append All Custodian Fields update
This enhancement ensures that when a document is present under multiple custodians in Epiq Discovery, all custodian names are updated when transferred to Relativity.
In Inspect and Review, you can now select a toggle option in the Transfer to Relativity page to identify and update custodian data of documents in Relativity. When this toggle is enabled, the system searches all documents at a project level to identify those with additional custodian data processed and loaded earlier. This data is appended to the ALL CUSTODIAN and ALL CUSTODIAN PATH fields in Relativity if a document transferred previously is found with a different custodian name.
To append the data, navigate to the Transfer page and in Field Options, enable the Append All Custodian Fields toggle. (846860)
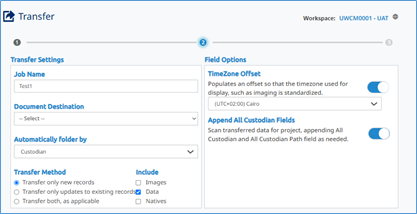
Date Time Fields Splitting update
In Inspect and Review, a new feature was implemented that allows splitting of datetime fields into separate date-only and time-only components during Relativity transfer. When this option is checked, you can create split fields for selected datetime fields, which can then be mapped to corresponding Relativity fields.
Split fields are displayed as Date Created - Date with field type set to Date in Relativity to display only the date value (MM/DD/YYYY), and Date Created - Time set to Fixed Length in Relativity. (851774)
To create split fields, perform the following procedure.
-
In Field Mapping, select Create New to create a new Field Mapping template that maps the fields or select an existing Field Mapping template from the list.
-
To automatically map to Time Zone Field and Relativity Native Time Zone Offset, in Populate Mapping List, select Map identical fields names and Enable separation of date and time in DateTime fields. Then click Map Fields.
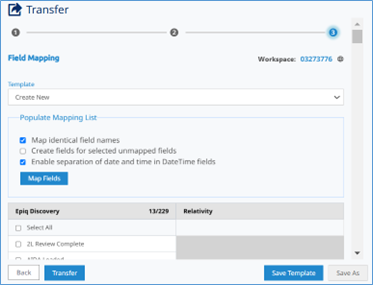
Image update
In Inspect and Review, the system now supports imaging .mht files as they appear in the Native viewer. Previously, images of .mht files displayed HTML code, but now they accurately reflect the content shown in the Native viewer. (820123)
Assignment update
Implemented pagination in Assignments> >Batches Status window so that it now returns 50 batches per page. Use the pagination tools at the bottom of the page to go to the first, previous, next, or last page. (922255)
>Batches Status window so that it now returns 50 batches per page. Use the pagination tools at the bottom of the page to go to the first, previous, next, or last page. (922255)
-
By default, the system lists the batches in ascending order by batch name.
-
You can filter batches by Name or Assigned To.
-
Click Reset Filters to remove any applied filters.
Production
Production Validation Result update
In the Production Validation Results dialog box, updated Redacted Text Viewable label to OCR Needed (Redacted Text Visible). (892236)
Bugs fixed in Release 4.0
The following bugs were resolved in this version.
|
Number |
Title |
|---|---|
|
674624 |
Production | Deletion of the production job takes longer than expected for 325k pages |
|
678836 |
Promotion/Conceal | Document States not in Synch between Elastic & MySQL |
|
740295 |
Production | Production is failing with error 'class com.aspose.pdf.internal.l7t.l1v cannot be cast to class com.aspose.pdf.internal.l7t.ly' |
|
817706 |
Production | Production Job failed with errors "Cannot read the array length because "<local2>" is null" |
|
819755 |
Processing | MYSQL and OS is not syncing up correctly |
|
829063 |
Report | Search hit report issue with 'Not in Hosting' document count |
|
829188 |
Processing | Deduplication and Post Processing shows additional count in the pop-up |
|
829303 |
Search Builder | Searching Document state for DeNISTed but it shows NIST file. |
|
830905 |
Processing | Error "Cannot invoke "com.stormed.common.projectfields.Field.getFieldName()" because the return value of "java.util.Map$Entry.getKey()" |
|
832070 |
Inspect | Document Showing up on UI are not in sync with page number when users click the next page (icon) |
|
834215 |
Inspect/Review | Undocked viewer, fields are not populated in document list |
|
836633 |
Search: Search with family does not return the right number of documents |
|
837002 |
Production | Searchable PDF | Production was failing. |
|
837113 |
Project Manager | Unable to send an invite to the user |
|
861512 |
Fixed an issue where Imaging jobs failed silently. Also, the system now creates an exception report when an Imaging job fails. You can download this report from the Projects Jobs page, the Jobs Overview page, or the JOBS page in Inspect or Review. The name of the report is ProjectName-ImagingExceptionReport-TimeStamp. |
|
906062 |
Processing | Documents missing from Open search and Reprocessing failing to delete |
|
906249 |
Desktop Client | When loading, if the LST file path does not include a .txt file extension, the system now displays a validation error and prevents you from submitting the loading job. If the LST file is not provided, the system validates the DAT file for a .txt file extension. |
|
913780 |
Filter | Filter job completed with errors and could not be completed successfully, even after multiple retries. |
|
918104 |
User Admin | When adding user to different projects, MFA is removed for all users in the project |
|
918493 |
Mobile Collection | ValueError: invalid literal for int() with base 10: 'iPhone Cellebrite XML' appears when the user navigates through UI. |
|
920036 |
Mobile Collection | Mobile Collection completed with errors "The Fragment failed to complete in the allotted timeout" |
|
920654 |
Mobile collection | Update Job Status to Failed When Parent Fragment Fails |
2024 Releases
This release contains updates and improvements to Epiq Discovery. The following notes highlight new enhancements to Epiq Discovery and provide a list of bugs addressed in this release.
Release Highlights
Release 3.9.7 contains the following features, as well as additional enhancements listed in this document. The following sections contain details about these features and enhancements.
-
Collect Microsoft Teams chats. Added the ability to collect Microsoft Teams chats. You can process each message in a chat as an individual MSG file and also combine messages to view them in the HTML format.
-
Collect modern attachments. Added the ability to collect modern attachments from the Microsoft Teams chats and Outlook emails. The system can collect modern attachments such as Microsoft Word and Microsoft Excel, as well as GIPHY attachments such as GIFs and stickers.
Enhancements in Release 3.9.7
This release contains the following enhancements and updates.
General
View the status of assignment creation
You can now view the progress of an Assignment Creation job in the Jobs Overview page, Projects Jobs page, or in the JOBS page in Review. There, when you select an Assignment Creation job, you can view the following job details. (900385, 900105)
|
Submitted By |
User who submitted the job. |
|
Submitted Time |
Date and time the job was submitted. |
|
Assignment Criteria |
Saved search name used for assignment creation. |
|
Include Family |
Whether you selected the Include Family option (Yes or No). |
|
Associated Coding Panel |
Selected coding form. |
|
Reviewed Field |
The field you selected in Reviewed Field. |
|
Batch Size |
The size of a batch that you specified in Batch Size. |
|
Group By |
Specified group by option. |
|
Job Id |
Job identification number. |
Collect Microsoft Teams chats and modern attachments
You can now add Microsoft Teams chats to a collection. You can process each message in a chat as an individual MSG file and also combine messages to view them in the HTML format. Also, the system can now collect modern attachments such as Microsoft Word and Microsoft Excel, as well as GIPHY attachments such as GIFs and stickers from the Microsoft Teams chats and Outlook emails.
To collect Microsoft Teams chats or modern and GIPHY attachments, you need to collect a PST file containing the Microsoft Teams chats or Outlook emails using the local file collection. In PROJECT SETTINGS>PROCESSING, if Microsoft 365 displays a lock, it is not enabled. System Administrators and Epiq Administrators can enable or disable these features for a client or project. (850696, 691768, 691773, 902158, 904969, 904860, 904088, 903701, 900358, 911616, 915032, 922863)
Collect Microsoft Teams chats
To collect Microsoft Teams chats, perform the following procedures in order.
-
Export the Microsoft Teams chats as a PST file.
-
In Epiq Discovery, collect the PST file via Local collection. Refer to Collect Microsoft Teams chats and modern attachments for more information.
By default, the system processes each message in a chat as an individual MSG file. You can format chats to combine messages into an HTML file. To combine messages in a chat, enable the Combine Chats in Project Settings before processing the documents. For chats that last more than a day, the system creates a separate document (HTML segment). You can group chats into separate documents by days or months.
-
To combine messages in a chat, refer to Modify Microsoft Teams chats setting for more information.
When processing these documents, the system formats chats to combine messages into HTML format. You can view the status of the Format Chats job in the Jobs Overview page. To find all documents that comprise a chat spanning the selected Group by Chats, use Search Builder to match the Chat Thread ID during a specified date range (using the Date field).
If you process chats as individual MSG files, you can combine chat messages and view them in an HTML format. To do this, you need to collect and process these documents again with the Combine Chats enabled in Project Settings. If the existing HTML file has not been promoted, the system updates this file when additional messages from the same chat are collected and processed. If the existing HTML file has been promoted, the system creates a new HTML file. When you collect and process Microsoft Teams chats with this feature disabled, the system processes these documents as individual MSG files.
The following image shows an example of the chat MSG file in the NATIVE viewer.
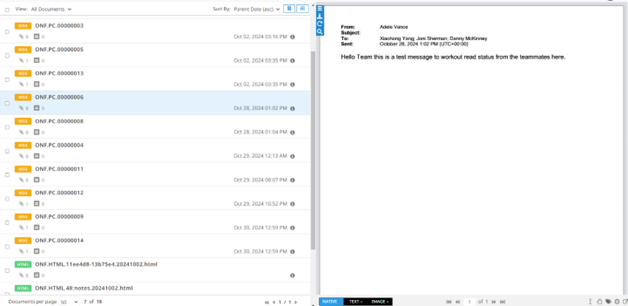
The following image shows an example of the chat HTML file in the NATIVE viewer.
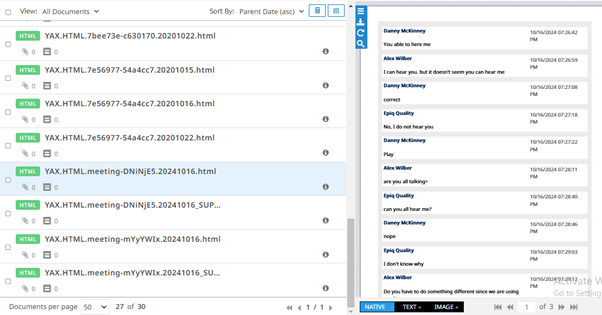
When Combine Chats is enabled in Project Settings, the Processing Information field is set to Microsoft Teams Data Detected. If that option is not enabled, the Exception field is set to Microsoft Teams Data Detected for informational purposes. For information about the fields that the system populates for the Microsoft Teams chats, refer to Microsoft Teams chat fields.
Collect modern attachments
The system extracts the following modern attachments from the Microsoft Teams chats and Outlook emails.
-
Standard file types (MS Word, Excel, PPT, PDF)
-
Audio and Video files
-
SharePoint and OneDrive Links
Modern attachments are saved in client’s Microsoft 365 tenant. To enable the system to collect modern attachments, you need to connect the system to the Microsoft 365 tenant using the Microsoft 365 credentials. To collect the modern attachments from the Microsoft Teams chats or Outlook emails, perform the following procedures in order.
-
Export the Microsoft Teams chats or Outlook emails as a PST file.
-
In Azure Portal, register Epiq Discovery to the Microsoft 365. Refer to Register access to Microsoft 365 for more information.
-
To connect Epiq Discovery to the Microsoft 365 tenant, in Project Settings, provide the Microsoft 365 credentials that the Azure administrator receives when registering the system. Refer to Enable modern attachment collection for more information.
-
Collect the PST file via Local collection. Refer to Collect Microsoft Teams chats and modern attachments for more information.
-
Process the documents.
The following image shows an example of the Microsoft credentials saved in the Project Settings.
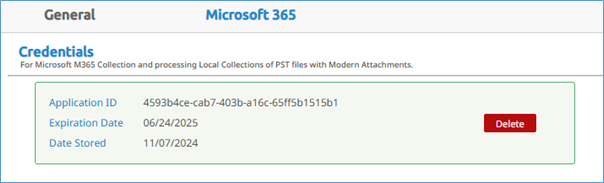
When you do not provide Microsoft 365 credentials before processing the documents, the system does not collect the modern attachments during processing and codes the Exception field of the document with Failed to retrieve Modern Attachment. Note that you cannot click a URL link in the native viewer. However, you can click a URL link in the downloaded native file.
Collect GIPHY attachments and reactions
The system extracts the following GIPHY attachments from the Microsoft Teams chats and Outlook emails.
-
GIFs
-
Stickers
-
Emojis
To extract the GIPHY attachments, perform the following steps in order.
-
Export the Microsoft Teams chats or Outlook emails as a PST file.
-
Collect the PST file via Local collection. Refer to Collect Microsoft Teams chats and modern attachments for more information.
-
Process the documents.
If this feature is disabled, when you collect the PST file containing the Microsoft Teams chats or Outlook emails, the system does not extract the GIPHY attachments and then codes the Exception field with Failed to retrieve Modern Attachment.
For reactions in a chat, the system shows only the reaction text in the processed document. The following image shows the examples for the reaction text in the chat HTML file.
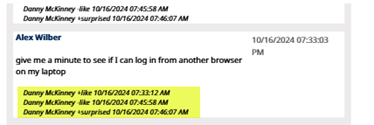
Reprocessing Team chats
In this release, you cannot reprocess Microsoft Teams chats.
Bugs fixed in Release 3.9.7
The following bugs were resolved in this version.
|
Number |
Title |
|---|---|
|
416726 |
Viewer | Rounded date values don't match metadata |
|
852941 |
The system now populates the File Type field with the same field value as Epiq Discovery Application Type during processing. Previously, the system coded this field only when you loaded documents through Desktop Client. Now, by using the File Type field in Search Builder, you can search for a file type within the processed document population. |
|
900487 |
Project Settings | Redactions without new reason changes are saving project settings |
|
901544 |
Imaging | Imaging fails when file extension is incorrectly set to .pdf |
|
912011 |
Client Dashboard | float() argument must be a string or a real number, not 'NoneType' |
|
913762 |
Review | Search for coding form tags is repeated 4 times |
|
918493 |
Mobile Collection | ValueError: invalid literal for int() with base 10: 'iPhone Cellebrite XML' appears when the user navigates through UI. |
|
920036 |
Mobile Collection | Mobile Collection completed with errors "The Fragment failed to complete in the allotted timeout" |
|
920654 |
Mobile collection | Update job status to failed when parent fragment fails |
|
920657 |
Issue Identified with MSG File |
|
921789 |
Promotion | Promotion via Data Assessment is getting failed |
This release contains updates and improvements to Epiq Discovery. The following notes highlight new enhancements to Epiq Discovery and provide a list of bugs addressed in this release.
Release Highlights
Release 3.9.6 contains the following features, as well as additional enhancements listed in this document. The following sections contain details about these features and enhancements.
-
Desktop Client Loading
-
Support of additional date formats. Loading now supports additional date formats, including single digit day, single digit month, and two-digit year formats.
-
Map single choice and multiple choice fields. You can now map single choice and multiple choice fields when loading documents. You can map the existing single choice and multiple choice fields created in Epiq Discovery, as well as create single choice and multiple choice fields in Desktop Client.
-
Enhancements in Release 3.9.6
This release contains the following enhancements and updates.
General
Report name standardization
Updated the file names of project and client reports for better identification. (626460)
Project reports
The names of the following reports now include project name, job name, report name, and time stamp separated with hyphen.
|
Report |
Job Name |
|---|---|
|
Collection Report |
Collection job name |
|
Processing Report |
Collection job name |
|
Processing Exception Report |
Collection job name |
|
Production Summary Report |
Production job name |
|
Search Hit Report |
Filter job name |
When multiple collections, productions, or filter jobs are selected, the job name displays as “Multiple”. The following figure shows examples of these report names.
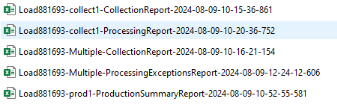
The names of the Summary Exception Report and User Audit History Report now include project name, report name, and time stamp, separated with hyphens. The following figure shows examples of these report names.

The format for the report timestamp is yyyy-mm-dd-hh-mm-ss-ms, displaying 24-hour format and milliseconds (ms).
Client reports
The names of the Client Production Summary Report and User Login History Report now include client name, report name, and time stamp separated with hyphen. The following figure shows an example of the User Login History Report name.

The format for the report timestamp is yyyy-mm-dd-hh-mm-ss-ms, displaying 24-hour format and milliseconds (ms).
Client Dashboard update
In DASHBOARD, updated the Active Projects label to All Projects for clarification. (904198)
Added hovertext for fields that have long names
Now, when selecting fields from the fields list, performing document actions, and setting up export templates, when field names exceed 30 characters, you can hover over the field to display the full field name. (810851)
Inspect/Review
Transfer to Relativity updates
Added a confirmation dialog box that appears after you submit a Transfer to Relativity job. The confirmation dialog box shows the following message: Confirm that you want to transfer the selected documents to Relativity workspace: <workspace name>. (710373)
Document Prefix update
Now, if Enable Document Prefix is enabled in Project Settings, when you transfer documents to Relativity, the system displays a warning message, indicating that with this option enabled, you cannot transfer documents to Relativity. This message appears after you establish a successful connection to Relativity and initiate the transfer process. However, you can continue with the transfer process by closing this dialog box. (835240)
Securable folder updates
Folder job information pop-up update
In the Jobs Overview page and the JOBS page in Inspect or Review, the Litigation Support and Review Manager role can no longer view Group Security information in the Folder job information dialog box. (906681)
Folder update
Now, if there is no user group available in a project, when creating or modifying a folder in Inspect or Review, the Add Group button in the Create New Folder or Folder Setting dialog box is inactive, and the hovertext of this button shows No Groups Available. (906724)
Email Threading: Inclusive email files update
In this release, updated the logic of Inclusive Minus and Inclusive Copy email files that the system identifies during the Near Dupe and Threading job. The following table clarifies the previous and new behavior. (894779)
| Field value | Updated behavior in this release | Previous behavior |
|---|---|---|
| Inclusive Minus | An inclusive minus email file contains a unique attachment not found in any other inclusive email files within the email thread. | At least one attachment associated with the parents of the inclusive message is missing. |
| Inclusive Copy | An inclusive copy email file has the exact same content as another inclusive email file but with different participants. | The email is a copy of another message marked as Inclusive or Inclusive minus. |
Assignment update
Now, when you assign one or more batches in an assignment to the Senior Reviewer role, they can view only the documents in the batches assigned to them. Previously, they could view the documents in the batches that were not assigned to them. (908862)
-
In Inspect or Review, when the Senior Reviewer role searches for documents using the assignment name, the system now returns only the documents from the batches assigned to them.
-
In Review>ASSIGNMENTS, by clicking Name in the Batches Status window of an assignment, the Senior Reviewer role can now view only documents in the batches assigned to them.
-
When the Senior Reviewer role assigns a batch themselves, they can view the documents in that batch.
Also, when a Senior Reviewer checks in all batches assigned to them as Pending, the assignment is removed from the ASSIGNMENTS pane. (909764)
Administration
Processing settings update
In  >PROJECT SETTINGS, added a new PROCESSING tab and moved all the processing settings from PROJECT SETTINGS tab to this new tab. (850696)
>PROJECT SETTINGS, added a new PROCESSING tab and moved all the processing settings from PROJECT SETTINGS tab to this new tab. (850696)
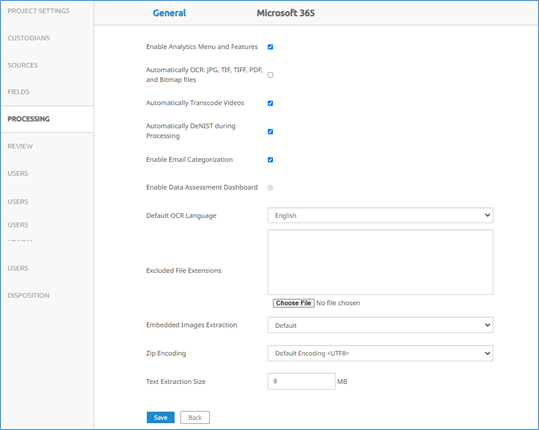
Desktop Client
Enhanced support of date and time formats
The system now supports the date and time formats mentioned in the below table when loading files. (777174)
|
12-hour format |
24-hour format |
12-hour with seconds |
24-hour with seconds |
|---|---|---|---|
|
mm/dd/yy hh:mm aa |
mm/dd/yy HH:mm |
mm/dd/yy hh:mm:ss aa |
mm/dd/yy HH:mm:ss |
|
mm-dd-yy hh:mm aa |
mm-dd-yy HH:mm |
mm-dd-yy hh:mm:ss aa |
mm-dd-yy HH:mm:ss |
|
mm.dd.yy hh:mm aa |
mm.dd.yy HH:mm |
mm.dd.yy hh:mm:ss aa |
mm.dd.yy HH:mm:ss |
|
yy/mm/dd hh:mm aa |
yy/mm/dd HH:mm |
yy/mm/dd hh:mm:ss aa |
yy/mm/dd HH:mm:ss |
|
yy-mm-dd hh:mm aa |
yy-mm-dd HH:mm |
yy-mm-dd hh:mm:ss aa |
yy-mm-dd HH:mm:ss |
|
yy.mm.dd hh:mm aa |
yy.mm.dd HH:mm |
yy.mm.dd hh:mm:ss aa |
yy.mm.dd HH:mm:ss |
|
m/d/yy hh:mm aa |
m/d/yy HH:mm |
m/d/yy hh:mm:ss aa |
m/d/yy HH:mm:ss |
|
m-d-yy hh:mm aa |
m-d-yy HH:mm |
m-d-yy hh:mm:ss aa |
m-d-yy HH:mm:ss |
|
dd/mm/yyyy hh:mm aa |
dd/mm/yyyy HH:mm |
dd/mm/yyyy hh:mm:ss aa |
dd/mm/yyyy HH:mm:ss |
|
dd/mm/yy hh:mm aa |
dd/mm/yy HH:mm |
dd/mm/yy hh:mm:ss aa |
dd/mm/yy HH:mm:ss |
Loading update
Added the ability to map single choice and multiple-choice fields
You can now map single choice and multiple choice fields when loading documents. You can map existing single choice and multiple choice fields created in Epiq Discovery or you can create single choice and multiple choice fields in Desktop Client. (743421)
-
To map the existing single choice and multiple choice fields, when mapping each Import Field by data type, select Single Choice or Multiple Choice as the type of data and then select the associated field name.
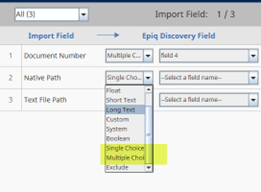
-
To create single choice or multiple choice fields, when mapping each Import Field by data type, perform the following actions.
-
Select Custom from the field type drop-down list.
-
In the ADD NEW FIELD dialog box, do the following steps.
-
Select Single Choice or Multiple Choice as the data type.

-
In the name field, add a name for the field.
-
In the value field, add field values. Enter one value per line.
-
Click CREATE.
-
-
The single choice or multiple choice fields that you create in Desktop Client are editable by default in coding forms. You can make these fields read-only in Epiq Discovery when editing them in Project Settings.
File paths update
Now, the system supports parentheses in file paths when loading files. (837952)
Bugs fixed in Release 3.9.6
The following bugs were resolved in this version.
|
Number |
Title |
|---|---|
|
821979 |
Loading | Text files are failing to load with Old/New workflow |
|
833031 |
Loading | Successfully loaded documents not showing up in Platform |
|
835214 |
Desktop Client > Loading | Updating document without including file path alters Record Type in MySQL |
|
849759 |
Loading & Overlay | Short Text custom Field ingestion issue |
|
856700 |
Loading | Loading Job completed with "Read timed out - java.net.SocketTimeoutException: Read timed out" |
|
860596 |
Project created with error "Uncaught exception occurred in /rest/project/features, returning the basic exception response." |
|
881693 |
Transfer to Rel | Job fails to transfer due to FileStream error, but it shows as disk space issue |
|
882181 |
Processing | Expecting exactly 1 file location for document 0 document file type name of Original Native and file type id 1 in project xxx |
|
883953 |
Mobile Collection | When Mobile Collection is re-tried, the job popup shows incorrect document count / zero |
|
896482 |
Email Threading | There is inconsistency in emails identified as 'Thread Inclusive' for the emails threaded together |
|
900136 |
Inspect/Review | The response content must be rendered before it can be iterated over |
|
900169 |
Inspect/Review | int() argument must be a string, a bytes-like object, or a real number |
|
901819 |
Filter Jobs | Keyword filter job doc count not Matching with Report Hits |
|
905278 |
Desktop Loading | Document IDs are not in worker logs |
|
906693 |
Angular | Coding Form | Boolean Field Misinterpreted in the Search Builder |
|
907095 |
Loading | Records without Family Number silently fail to load |
|
908120 |
DataHub | Datahub job with error " java.util.concurrent.TimeoutException " |
|
908457 |
Document List | Review | Noticing for specific user roles, after the document list is loaded and user navigates to different pages, noticing lingering degradation with "documents-review" |
|
908803 |
Securable Folders | Group/Roles | For specific lower user roles, noticing a performance degradation occurring when attempting to load documents |
|
908832 |
Administration | Review Manager unable to see documents in Review |
|
908868 |
Performance | For some lower roles, error 502 returned when switching pages with 1000 documents and documents have high (100k+) attachments |
|
909569 |
Deduplication | Cannot create more than max prepared stmt count statements (current value: 50000) |
This release contains updates and improvements to Epiq Discovery. The following notes highlight new enhancements to Epiq Discovery and provide a list of bugs addressed in this release.
Release Highlights
Release 3.9.5 contains the following features, as well as additional enhancements listed in this document. The following sections contain details about these features and enhancements.
-
User group management. Added the ability to assign users to different groups.
-
Securable folders. The Project Manager or higher roles can now secure folders by limiting folder access to certain user groups while creating or editing a folder. This feature provides the ability to grant users access to a limited scope of documents for review.
-
Additional permissions. Senior reviewers can now access folders that they have permission to access. They can also search for any documents in their assignment or in the document population they can access.
Enhancements in Release 3.9.5
This release contains the following enhancements and updates.
General
User role updates
The actions that a Senior Reviewer or Reviewer can perform in Review have changed with this release. The table below shows the added and removed capabilities of the Senior Reviewer and Reviewer roles. (851435, 900338)
|
Added or removed capabilities |
Senior Reviewer |
Reviewer |
|---|---|---|
|
Added capabilities |
View and access folders if Senior Reviewers are included in the group permissions given to a folder. |
No changes |
|
Search capability to find documents using the Search box or Search Builder. A Senior Reviewer can search for documents in folders that they can access or within their assignments. |
No changes |
|
|
Removed capabilities |
Senior Reviewer and Reviewer roles can no longer access document fields created during Production or Filter Jobs. |
|
|
Senior Reviewer and Reviewer roles can now only access a custom field if it is included in the coding form associated with their assignment. |
||
|
Senior Reviewer and Reviewer roles can no longer view production images. |
||
Inspect/Review
The new Securable Folders feature gives Project Managers or higher roles the ability to grant users access to a limited scope of documents for review. To do this, Project Managers secure specific folders as needed by setting permissions so that only specific user groups can access the folders. Project Managers can do this when creating or editing a top-level folder.
-
Project Manager or higher roles can access all folders under Review and Inspect, regardless of folder restrictions. In the FOLDERS pane for these roles, secured folders display the shield icon
 .
. -
Review Manager and Litigation Support roles can access unrestricted folders under Review by default, as they previously could. In this release, these roles can access a secured folder only if they are a member of a user group that has permission to access it.
-
Senior Reviewers cannot access folders by default. With this release, Senior Reviewers can access a folder only if they are a member of a user group that has permission to access it.
-
No change in folder activity for Reviewers, as they cannot access folders.
In projects created prior to Epiq Discovery, release 3.9.5, all folders under Review are automatically accessible to Review Manager or higher roles.
-
After a folder is secured, Review Managers and Litigation Support roles can access the folder only if they are a member of a group that has permission to access it.
-
Senior Reviewers can access folders under Review only if a Project Manager (or higher role) adds them to the user group that has permission to those folders.
The typical workflow for setting up securable folders includes the following actions in order. (325448, 882070)
-
First, create the user groups.
-
Then, add users to the user groups.
-
Finally, when creating a new folder or editing existing folders, restrict the folder access to one or more user groups.
Manage user groups
When setting up user groups, first create the group and then add users to the group. You can add up to 100 groups. To add a user group, perform the following procedure.
-
In the Project page, click and select PROJECT SETTINGS.
-
In the left pane, select USERS.
-
Select Groups.
-
Click Create Group.
-
In the Create Group dialog box, do the following steps.
-
In Group Name, enter a name.
-
Click Save.
-
-
To add users to the group, select Users.
-
In the User List, select Litigation Support or lower roles. You can locate a user using the filter box at the top right of the User List.
-
You can also add a user to a group when creating it. Note that the Groups field appears only when you select Litigation Support or lower roles in Role.
-
-
In User Info, do the following steps.
-
In Groups, select a group.
-
Click Save.
-
You can edit the name of the group at any time. If needed, you can delete a group if the group isn’t assigned to a folder.
-
To edit a group, refer to Edit a group.
-
To delete a group, refer to Delete a group.
Restrict folder access to user groups
You can limit folder access to user groups when creating or editing a top-level folder in the FOLDERS pane. The system applies the top-level folder permission to all the subfolders, and you cannot modify the subfolder permission. To restrict folder access when creating a folder, perform the following procedure.
-
In the Project page, click ANALYZE>INSPECT or REVIEW.
-
On the left navigation pane, click
 .
. -
In the FOLDERS pane, click
 .
. -
In the Create New Folder dialog box, do the following steps.
-
In Folder Name, type a name for the folder.
-
In Permissions, the No Restrictions option is selected by default. To limit folder access to a specific user group, select that group.
-
To select more groups, click Add Group, and then select a group from the field that appears.
-
If you want to populate folders using document numbers, select Load Document Numbers, and then select a CSV file containing the document numbers.
-
Click Create.
-
Also, you can also limit folder access when editing folder. Refer to Modify a folder for more information. In the Jobs Overview page and the JOBS page in Inspect or Review, when you select the Job Name that displays Folder, the Folder Information dialog box now shows Group Security. Group Security shows the names of the selected groups if you limit the folder access to one or more groups or shows None if there are no restrictions.
Transfer to Relativity update
When you perform Document Actions>Transfer job in Inspect or Review, in each of the Transfer pages, the system now displays the Relativity workspace name for your reference. (733199)
Bugs fixed in Release 3.9.5
The following bugs were resolved in this version.
|
Number |
Title |
|---|---|
|
872801 |
Production | Production Completed with error as "Cannot invoke "com.aspose.pdf.internal.ms.System.ly.ld()" because the return value of "com.aspose.pdf.internal.ms.System.ly.lI(Object)" is null" |
|
880367 |
Export Download | Job fails while parsing date fields |
|
890578 |
Report | Processing report blank due to source update |
|
897322 |
Report | Running with updated custodian processing report not showing any result |
|
897439 |
Processing | PST files with source selected as "M365 Outlook Calendar" are not being processed |
|
897933 |
Transfer | Error "Could not get field Extracted Text_FileSize. File size should be ulong value." received during transfer |
|
899897 |
Text Summarization | "JSONObject["Summary_Text"] not found." exception occurred in Schedular logs for text summarization sync flow |
|
899556 |
O365 | Email Collection failed with error message: Increment count must be positive |
|
900037 |
Transfer | Log specific error when RelOne credentials cannot be retrieved |
This release contains updates and improvements to Epiq Discovery. The following notes highlight new enhancements to Epiq Discovery and provide a list of bugs addressed in this release.
Release Highlights
Release 3.9.4 contains the following features, as well as additional enhancements listed in this document. The following sections contain details about these features and enhancements.
-
Tally, Sum, and Average. In the Document List, for the current document population, you can now perform tally, sum, and average calculations on field values This new feature provides advanced data analytics within Epiq Discovery.
-
Container/Archive Document Exclusion. Using this new feature, you can now include top-level archive files as an Excluded Extension, which prevents the archive content from being extracted during processing.
-
Configurable Maximum Extracted Text Size. You can now adjust the maximum size of long text fields (such as Extracted Text, Track Changes, Comments) to reduce load on OpenSearch when processing large text documents.
-
Desktop Client improvements:
-
Security. Upgraded Java to provide you with the latest Java security updates and bug fixes. Full download and installation of Desktop Client is required.
-
Loading. Improved the ability to keep the entire family of a document together.
-
-
Filter Performance Improvements. Filters, both with and without terms, were optimized in this release, increasing efficiency while also increasing stability.
-
Transfer to Relativity. You can once again transfer files to RelativityOne.
Enhancements in Release 3.9.4
This release contains the following enhancements and updates.
General
Data Overview page pagination updates
Updated the Data Overview page to return 50 jobs per page. Also, implemented pagination in the project page to return 50 jobs per page. Use the pagination tools at the bottom of the page to go to the first, previous, next, or last page. (806995)
Processing
Archive file processing update
You can now include top-level archive files as an Excluded Extension, which prevents the archive content from being extracted. To do so, before processing, add the archive extension in Project Settings>Processing Settings>Excluded File Extensions. During processing, the system does not extract any files from the archive file. After processing, you can view only the archive file (parent document) in Inspect, and the Document State field of this file displays Excluded Extension. You cannot promote these files. (875006)
Analyze
Enhanced Filter job
Filters, both with and without terms, were optimized in this release, increasing efficiency while also increasing stability. To achieve this, made the following changes. (877132, 877154, 877285, 994923, 884927, 884928)
-
Since Epiq shifted focus towards rerunning the filter job within the current document population, which might have changed since the filter previously ran, the Run Modified Keyword button is no longer available in
 >Keywords panel in Inspect and Review.
>Keywords panel in Inspect and Review. -
When you rerun a filter job, the system creates a new filter job with the existing job name.
Filter Jobs update
Now, when you delete a filter job, the system removes the filter job name from the following document fields.
-
KeywordHits
-
KeywordHits Unique
The removed filter job no longer appears elsewhere in the product, including in the Search Builder. Also, you can use the deleted filter name when creating a filter. (699081)
Near Dupe update
Previously, when you promote documents, near duplication process only considered parent documents, excluding attachments and child documents from the analysis.
Now, when you promote documents, the near duplication process includes full document families. The system considers child documents and non-email attachments when calculating near duplicate groups, assigning appropriate near dupe IDs. (407473)
Inspect/Review
Document List: View tally, sum, or average of a field value
In the Document List, for the current document population, you can now view the number of documents coded with a specific field value, the sum of the values of a specific field, and the average of the values of a specific field. (313118, 815327, 863327, 853574, 868328)
You can view the sum or average of the integer or float fields. You can view the tally of the fields, except the long text fields, date fields, and the following fields.
|
Annotation |
Begin Attach |
End Attach |
|
All Custodian |
Begin Bates |
Parent Bates |
|
Attachment File Name |
Child Bates |
Parent Duplicate ID |
|
Attachment Range |
Duration (Seconds) |
Transfer Job |
You can download the Tally report and view the values in a CSV file.
-
To view the tally, sum, or average of a field value, refer to View tally, sum, or average of a field value in Inspect.
-
To view the Tally Report job details, refer to View Tally Report job details in Inspect.
Added the ability to transfer files to RelativityOne
You can now transfer files to RelativityOne. The procedure to transfer files to RelativityOne is similar to Transfer to Relativity using Relativity Server. However, due to the RelativityOne limitation, Epiq Discovery does not support the transfer of image files other than single-page TIFF (Group IV) and JPG files to RelativityOne. (783439)
Premium Feature updates
Added a confirmation checkbox for Billable Premium Features in Document Actions in Inspect and Review. When using Summarize, Translate, or Transcribe from Document Actions, you can now view the current usage for the current month.
Additional messaging in the AI Text Summarization window now conveys that the usage is billable, as shown in the following figure. (860588)
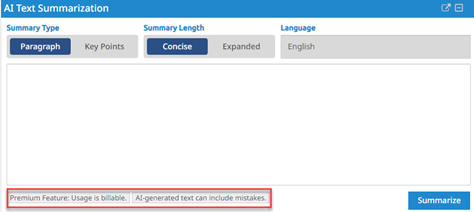
Text Summarization updates
Now, when you perform AI Text Summarization on documents larger than 450 KB (approximately 450,000 characters), the system skips the document, reporting this in the job details. If this occurs, a message explaining the skip, displays in the AI Text Summarization window and in the Text Summarization field. (862490)
Updated the Text Summarization job details page with the following information. (845268)
|
Skipped Documents |
The number of documents excluded from summarization. |
|
Summary Type |
The format in which the summary was displayed. |
|
Summary Length |
The length of the summary. |
|
Overwrite Summaries |
Indicates whether existing summaries should be replaced. |
Administration
Project Reports Updates
Added a new Report Type called Summary Exception Report. This report shows only documents skipped due to exceeding 450KB (approximately 450,000 characters). You can create a summary exception report and then view the report in excel with the following columns.
-
Document Number
-
Job ID
-
Exception
Create Summary Exception Report
Perform the following procedure to create Summary Exception Report.
-
In the Project page, click
 and then select PROJECT REPORT.
and then select PROJECT REPORT. -
In the Project Report dialog box, select a report from the list.
-
In Report Type, select Summary Exception Report.
-
Click Create.
After running a project report for a Summary Exception Report, you can view information about the report job. To view Summary Exception Report job details, refer to View Summary Exception Report job details.
Adjust the maximum text size of long text fields
You can now adjust the maximum size of long text fields as needed to alleviate issues when processing large text documents. To modify the maximum text size of a long text field, perform the following procedure.
-
In the Home page, click
 and then select PROJECT SETTINGS.
and then select PROJECT SETTINGS. -
In the PROJECT SETTINGS tab, under Processing Settings, specify the maximum text size in Text Extraction Size.
-
Click Save.
If the text size of a long text field exceeds the specified value, the system truncates the text and then codes the Exception field. For example, when the Extracted Text field is truncated, the Exception field shows Extracted Text Truncated Due to size. (862267, 845538)
Default and maximum text size
The table below shows the default text size of a long text field and the maximum text size you can specify for a long text field.
|
Environment |
Maximum text size |
Default size |
|---|---|---|
|
Standard and basic |
8 MB |
8 MB |
|
High performance and multi-tenant |
75 MB |
75 MB |
Desktop Client
Loading: Improved the ability to keep the entire family of a document together
In Desktop Client Loading, we improved the ability to keep the entire family of a document together. We changed how worker fragments batch documents during loading to ensure the parent and child documents are accurately represented. (805558)
If the loading fails, the Desktop Client creates the following files. When this occurs, load the files again using these DAT files.
-
dcfamfail_failed_<timestamp>.dat contains failed documents
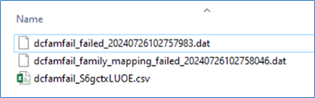
-
dcfamfail_family_mapping_<timestamp>.dat contains all the family documents with the Family Number and the Document Number
-
dcfamfail_<identifier>.csv report contains information about the failed job
The format for the DAT file timestamp is yyyymmddhhmmssms, where time (hhmmssms) is in 24-hour format and includes milliseconds (ms) as well.
Java upgrade
To provide you with the latest security updates in Java, to run Desktop Client you must first download it from the web client and then install it. This allows Desktop Client to provide the appropriate Java version. This requirement is only needed for the 3.9.4 release to update Java, as subsequent releases after this should automatically update when launching Desktop Client. (655284)
To download and install Desktop Client, refer to the following topics.
Bugs fixed in Release 3.9.4
The following bugs were resolved in this version.
|
Number |
Title |
|---|---|
|
683434 |
Email address is trimmed after inviting the user. |
|
716550 |
Transfer to Relativity | Transfer job fails with error "Error Downloading File\r\n" if authentication expires. |
|
749891 |
Production fails on large page-count documents |
|
796198 |
Processing | Processing and post processing failing due to extra 0kb file created. |
|
801610 |
Promotion | Promotion job not in progress as fragments are not getting inserted. |
|
822523 |
Production | Unable to find the submitted Production job in the Jobs Overview page and the JOBS page in Review. |
|
857698 |
Unable to create any project reports or load the Search Builder after running filter jobs that return a large number of search hits. |
|
876876 |
Keyword Panel | Filter job with special characters and no hits has incorrect search build when clicking the total. |
|
877758 |
M365 OneDrive Collection Fails with GraphServiceException | Error code: itemNotFound. |
|
882409 |
Mobile Collection | Collection fails when instant messages do not have 'Source'. |
|
882788 |
Mobile Collection | Collection job fails whenever there are unexpected empty strings in the filePaths in FragmentSettings. |
| 890563 | Transcription and Translation | Settings for existing projects get changed across all clients according to the settings in the newly created client. |
This release contains updates and improvements to Epiq Discovery. The following notes highlight new enhancements to Epiq Discovery and provide a list of bugs addressed in this release.
Release Highlights
Release 3.9.3 contains the following features, as well as additional enhancements listed in this document. The following sections contain details about these features and enhancements.
-
Viewer enhancement. In Inspect and Review, you can now set the maximum document size that you can view in the native viewer.
-
Document List. In Inspect and Review, you can now modify the number of documents displayed per page.
-
Transfer to Relativity. Enhanced the Transfer to Relativity job performance by improving the handling of any job fragment that runs for more than 2 hours.
Enhancements in Release 3.9.3
This release contains the following enhancements and updates.
General
Retention of ability to retry jobs
In the JOBS and Jobs Overview pages, you can view the status of jobs, including failed jobs. As of this release, when displayed, the Retry icon for a failed job is available for up to 30 days. (829244)
Job page pagination updates
Updated the Jobs Overview page to return 50 jobs per page. This page previously returned 100 jobs per page. Also, implemented pagination in the following pages to return 50 jobs per page. Use the pagination tools at the bottom of the page to go to the first, previous, next, or last page. (406594, 838598)
-
JOBS page in Inspect or Review
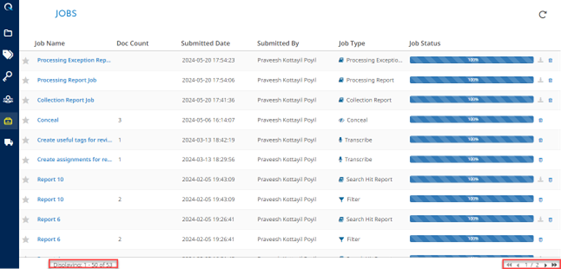
-
JOBS page for Projects
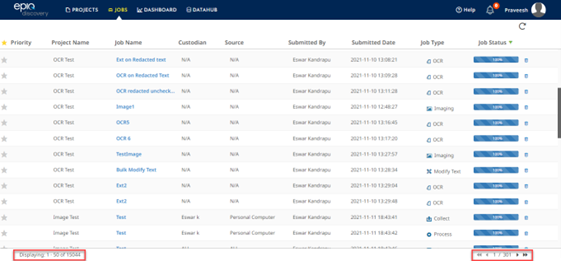
To search for a particular job in the JOBS page in Inspect and Review, Cross Projects Job page, and Jobs Overview page, hover the mouse on a column header so the filter icon appears, shown in the following figure. Then, select the icon and choose how to filter to find the job you need. (874954)
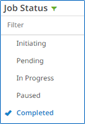
Inspect/Review
Document List: Modify document per page
In Document List, added the ability to modify the number of documents displayed per page. To modify the documents to display per page, at the bottom of the Document List, select a number from Documents per page. The higher the number, the more time it might take to display.
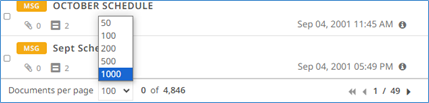
By default, the Document List displays 50 documents per page. When you select a number from Documents per page, the system applies the setting to Inspect and Review.
When you change the document per page in a project, the setting is cached and applies to all projects, including new projects, until you change it or clear the browser cache. Clearing the browser cache resets the default to displaying 50 documents per page. (750011, 758500)
Transfer to Relativity update
Enhanced the Transfer to Relativity job performance by improving the handling of any job fragment that runs for more than 2 hours. The system skips the job fragment that runs for more than 2 hours. If this occurs, the system cancels the transfer of the files associated with the skipped fragment and then continues and completes the transfer of other files. To view any skipped documents after the job completes, view the job in the Jobs page and download the Failed Transfer report. (773392)
Administration
Document List: Set the maximum document size for native viewer
You can now set the maximum document size that you can view in the Document List native viewer in Inspect or Review. The default maximum document size is 50 MB. You can specify a value between 10 and 250 MB. This feature applies only to the native viewer and does not affect the text or image viewers. It is also not applicable to Audio or Video files. (436806)
Modify the Maximum document size for natives in the Viewer
To change the maximum document size from the default, perform the following procedure.
-
In the Home page, click and then select PROJECT SETTINGS.
-
In the PROJECT SETTINGS tab, in the Document List Settings>Maximum Document Size to Load in Viewer field, enter a value between 10 and 250 MB.
-
Click Save.
When a native exceeds the maximum size for the Viewer
In the Document List, when you view a document whose size exceeds the specified maximum value, the viewer displays a message indicating that the document is too large to display. In this case, if you want to view the document, click  to download the file and view it locally.
to download the file and view it locally.
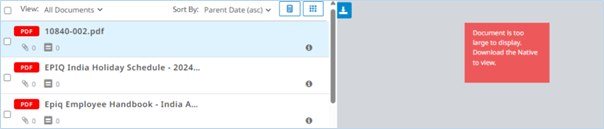
Default maximum document size for natives in new projects
When creating a new project, including when you copy an existing project, the system sets the maximum document size setting to the default value of 50 MB.
Desktop Client
Loading update
Desktop Client loading now supports date values earlier than 1970. (843873)
Bugs fixed in Release 3.9.3
The following bugs were resolved in this version.
|
Number |
Title |
|---|---|
|
573614 |
Loading | Data Name for a partially failed loading job is not displayed in Search Builder |
|
680642 |
Processing | Incorrect extraction from Word document for bitmap |
|
771458 |
Production | Downloading produced children incorrectly named using the parent bates number |
|
777407 |
When the document is redacted and moved to next page, empty page with a scrolling symbol is visible |
|
782349 |
Near Dupe and Threading Job completed with error: "The fragment timed out returning a failed app result" |
|
798979 |
Redactions | Not being retained on creation in undocked and docked viewer |
|
818008 |
Redaction | Manual redaction 'Filled Rectangle' is not saved in an oversized PDF |
|
820147 |
Autoload to Relativity | Large native files are failing to import documents into Relativity with the error 'An unexpected error has occurred retrieving document metadata.' |
|
830840 |
Mobile Collection | Fragment timed out while mobile collection for the XML file |
|
833497 |
Imaging | Cutoffs for Speaker notes when comments are ON and view as Both |
|
837634 |
DataHub | Documents are missing in the Images folder when downloading Production from DataHub |
|
844897 |
Collection | Mobile Collection error logs show messages that do not have timestamps. |
|
845046 |
Search Hit Report | For an existing filter job that had no previous keywords, using Refresh Filter in the Keywords panel could result in the Search Hit Report displaying a row without a search term. |
|
845906 |
Collection | Mobile Collection error logs show error occurred during proxy main - No value specified for parameter |
|
848599 |
Search Builder does not load quickly if there are large number of filter jobs. |
|
850658 |
Viewer | Production Image should be downloaded with begin bates |
|
852200 |
Document List | CTRL + [arrow key] shortcut to navigate between documents is not working |
|
852744 |
Client | Unable to change client name when a project is in Archive or Deletion state |
|
855474 |
Imaging | Images of .pptx files in widescreen format are cutoff |
|
855943 |
Export Original Images | In the OPT file downloaded from DC client, the order of page numbers for multipage documents not in ascending order if the OPT is exported to a Network Drive folder. |
|
856527 |
Filter job | Fixed an issue where, when you rerun an existing filter job with keyword modifications using Refresh Filter in the Keywords panel, the previous search hits are not cleared. Therefore, searching on the Filter job does not return the correct documents. |
|
858363 |
Fixed an issue where the system could fail to show an error message when a Filter job fails. |
|
858686 |
M365 | Collection | Collection job fails with error " Error executing the request" |
|
858876 |
Loading | Data Name for a Completed with error loading job is not displayed in Search Builder |
|
860332 |
Production Deletion | Deletion job not completing successfully |
|
860490 |
Desktop Client | Create Custodian | Display Disallowed Characters Message Consistently with Web |
|
864012 |
Search Builder | Search Builder does not load when the field name starts with '_' and has no choices |
|
865848 |
Search Builder | Search Builder Stuck on Loading Bar when filter is created with special character |
|
867822 |
Reprocessing | Deduplication job sometimes does not finish while Post Processing job finishes |
|
868085 |
Search | Display Name in Search Builder is translated into Searchable Name in search bar |
|
868495 |
Loading | Failed to upload document Native files when the same file name is loaded with a different document number |
|
869326 |
Production Export | portfolio PDF | More images in the export than expected and more lines in the OPT than expected |
|
869387 |
Search |Search builder | User created field names are not searchable throws syntax error "Cannot Parse the syntax. Check the syntax guide and modify your search" |
|
873951 |
Review | Coding form - Custom date field cannot populate and save /save next in the undocked viewer |
This release contains updates and improvements to Epiq Discovery. The following notes highlight new enhancements to Epiq Discovery and provide a list of bugs addressed in this release.
Release Highlights
Release 3.9.2 contains the following features, as well as additional enhancements listed in this document. The following sections contain details about these features and enhancements.
-
AI Text Summarization. Epiq Discovery's AI Text Summarization feature harnesses the power of AI to provide you with immediate insights that can streamline and assist decision-making. Using AI Text Summarization, you can summarize a document on the fly by specifying the type of information needed, such as key points or a paragraph and the length of the summary. You can also create summaries for selected documents using the Summarize Document Action. This release provides the AI Text Summarization feature in a controlled introduction phase. As such, this feature is only available for US customers at this time.
-
Random sampling. The new Random Sampling feature enables you to gather a random sample of documents in the Document List. You can specify the number of documents to include in the sample or a percentage of the total number of documents in the Document List.
Enhancements in Release 3.9.2
This release contains the following enhancements and updates.
General
Search updates
Expanded support in complex field searches
Provided the ability to run a term that contains proximities, wildcards, or a combination, separated by a logical operator (AND or OR) within field criteria. For example, the following syntax now resolves as expected. (364641)
Examples
From(Bert* OR Meyer*)
Extracted_Text(Ber? AND Mey?rs)
Extracted_Text((Bert W/2 Meyers) OR (Joy W/2 Werner) OR (Historical W/2 Caps))
Extracted_Text(colst* W/2 units) OR Extracted_Text("El Paso" W/10 P?M) OR Extracted_Text(Tania W/3 Trent) OR Extracted_Text(Enpower W/5 Confir*)
Proximity search update
Updated the expansion of the following nested proximity search strings when using Search in Inspect or Review, and Keywords in Analyze>Filter or Keyword Management. Now, when the following examples are expanded, they evaluate as expected.
Examples
formula W/3 (dosage W/5 standard OR guideline) from (dosage W/5 standard) AND (formula W/3 ((dosage AND standard) OR guideline)) to (dosage W/5 standard) AND (formula W/3 (dosage AND standard)) OR (formula W/3 guideline)
formula W/3 (dosage W/5 standard AND guideline) from (dosage W/5 standard) AND (formula W/3 ((dosage AND standard) AND guideline)) to (dosage W/5 standard) AND (formula W/3 (dosage AND standard)) AND (formula W/3 guideline)
Also, the system now supports complex nested proximity searches using multiple parentheses groupings and logical operators, as shown in the following example. (834890)
Example
((Term 1 OR Term 2) AND (Term 3 OR Term 4)) W/6 (Term 5 OR (Term 6 W/9 Term 7) OR Term 8 OR (Term 9 W/11 Term 10))
Jobs Overview page update
Implemented pagination in the Jobs Overview page so that it now only returns 100 jobs per page. Use the pagination tools at the bottom of the page to go to the first, previous, next, or last page. (767934)
Analyze
Privilege Detection update
Now, the Privilege Detector identifies only the emails from a carefully curated global list of law firm domains as Potentially Privileged. (840026)
Inspect/Review
Added the ability to perform random sampling
Using random sampling, you can now generate a sample document set from a specific document population in the Document List. You can use that sample to gain insight into the document population. You can create a sample document set by specifying the number of documents to include in the sample or by providing a percentage of the population.
Once run, the sample appears in the Document List until you clear it. If you want to keep the sample set, tag the documents specifically or move the document sample to a folder. Due to the nature of it being a random sample, you cannot change it using search or the View or Sort by options. (725899)
To generate a sample document set, refer to Generate a sample document set in Inspect.
Document Actions: Premium feature update
Now, in Document Actions, if Transcribe, Translate, or Summarize displays a lock, it is not enabled. To enable these features, which are billable, contact your Epiq Administrator. (839549, 838054)
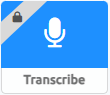
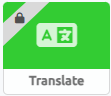
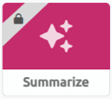
New AI Text Summarization feature
Epiq Discovery's AI Text Summarization feature harnesses the power of AI to provide you with immediate insights that can streamline and assist decision-making. Using AI Text Summarization, you can summarize a document on the fly by specifying the type of information needed, such as key points or a paragraph and the length of the summary
In addition to creating on the fly summaries, as Litigation Support or higher role, you can select a set of documents and then use the Summarize Document Action to summarize them in bulk. Use the bulk summary feature to significantly reduce the time and effort needed to support lengthy documents during Review. For example, a Review Manager could select large documents in a review set and bulk summarize them. This feature can save time and expense by providing Reviewers with summarized information that they can digest, understand, and tag documents with more efficiency.
Documents you summarize must contain an Extracted Text format, created during Epiq Discovery’s Processing module. Your System Administrator at Epiq provides access to the AI Text Summarization feature. This release provides the AI Text Summarization feature in a controlled introduction phase. As such, this feature is only available for US customers at this time.
-
For more information about this feature, refer to About AI Text Summarization in Inspect.
-
To summarize a document in the Viewer, refer to Summarize a document in Inspect.
-
To bulk summarize documents, refer to Bulk summarize documents in Inspect.
-
To export summarized text to CSV, refer to Export document metadata in Inspect.
Document bulk deletion update
Now, when bulk deleting documents, if the system fails to delete some of the selected documents, a retry icon ![]() is shown for the Deletion job. After retrying a third time, if the document deletion is not successful, the system completes the job with errors. (828952)
is shown for the Deletion job. After retrying a third time, if the document deletion is not successful, the system completes the job with errors. (828952)
Search Builder Performance Update
In previous releases, Search Builder refreshed data each time it was selected within Inspect or Review, which impacted the ability to quickly load and use Search Builder. To increase performance, now Search Builder refreshes data when you select Inspect or Review. While you remain in Inspect or Review, to get the last updates for fields or values, click Refresh Values  . For example, if you open Review and then create a folder or a co-worker creates a folder, click Refresh Values to see the new folder in Search Builder. (854254)
. For example, if you open Review and then create a folder or a co-worker creates a folder, click Refresh Values to see the new folder in Search Builder. (854254)
![]()
Bugs fixed in Release 3.9.2
The following bugs were resolved in this version.
|
Number |
Title |
|---|---|
| 674624 | Production | Deletion of the production job takes longer than expected for 325k pages |
| 740295 | Production | Resolve PDF-related production issue by applying Aspose.PDF solution to every page instead of first page only |
| 817706 | Production | Resolve PDF-related production issue by removing code where previous function converted TIFF to PDF using Aspose |
| 829063 | Report | Search hit report issue with 'Not in Hosting' document count |
| 829303 | Search Builder | Searching Document state for DeNISTed but it shows NIST file |
| 830905 | Processing did not complete because metadata in memory was corrupted, fixed to avoid this occurrence |
| 832070 | Inspect | Multiple clicks on the next page arrow in the viewer can result in the document number refresh issue |
| 833257 | Loading | When Loading is the first job in a project, the Jobs Overview page does not show the Loading job until there is a Collection job in the project |
| 834215 | Inspect/Review | Undocked viewer, fields are not populated in document list |
| 836633 | Search: Search with family does not return the right number of documents |
| 837002 | Production | Resolve PDF production issue that occurred when producing JPGs as searchable PDFs |
| 837113 | Project Manager | Unable to send an invite to the user |
| 839247 | Production | Not able to delete a cancelled production job |
| 844482 | Review | Coding form - custom date field saves one day back at first attempt on a document |
This release contains updates and improvements to Epiq Discovery. The following notes highlight new enhancements to Epiq Discovery and provide a list of bugs addressed in this release.
Release Highlights
Release 3.9.1 contains the following features, as well as additional enhancements listed in this document. The following sections contain details about these features and enhancements.
-
Keywords panel. Added Keywords panel, which enables you to modify the keywords within a filter job and then rerun the filter job within one of the following data sets.
-
The document population in place when the filter originally ran.
-
The current document population, which might have changed since the filter previously ran.
-
-
Calculate Unique Hits by filter job. This feature enables you to calculate unique hits for keywords to help streamline documents for review by isolating potentially over-inclusive keywords.
-
Delete Production Job Information Box. Now, when you delete a production, you can view the status and details of the Delete Production job in the Jobs Overview page and the JOBS page in Review.
Enhancements in Release 3.9.1
This release contains the following enhancements and updates.
Process
Handling ZIPs with duplicate filenames that contain accented characters
When processing ZIP files, Epiq Discovery first utilizes 7-Zip to decompress the files. If filenames in the ZIP contain accented characters, 7-Zip cannot read them. When this occurs, Epiq Discovery then uses a secondary application, Unzip, to decompress the files. While Unzip can process accented characters, if it encounters duplicate filenames with those characters, it sends a prompt and waits for a response that cannot occur.
This release contains an update to bypass Unzip’s prompt. Now, if a ZIP file contains duplicate filenames with accented characters, Epiq Discovery appends a tilde (~) after the extension of the file. Duplicate filenames show an incremental number appended after the tilde: ã file.txt~, ã file.txt~1, ã file.txt~2, and so on. (843413)
Analyze
Calculate unique hits by filter job
Expanded the ability to calculate unique hits for keywords to help streamline documents for review by isolating potentially over-inclusive keywords. Now, you can calculate the unique hits for keywords each time you run a filter. (396559, 713149)
Enable Calculate Unique Hits
In ANALYZE>FILTER, when you create or update a filter template, in Template Info, under Keyword, select the Calculate Unique Hits option.
-
When you create a filter template after 3.9.1, this checkbox is checked by default.
-
For filter templates created before 3.9.1, this checkbox is unchecked by default.

When you run a filter job with keywords and Calculate Unique Hits selected, the following occurs.
-
For any filtered document that has a unique hit from one of the keywords provided, the system populates the KeywordHits Unique - Filter job name with the unique keyword.
-
For example, suppose the filter keywords include Red and Green. When a filtered document contains only Red, the system populates the KeywordHits Unique - Filter job name field for that document with Red.
-
-
For any filtered document has multiple hits from two or more keywords from the keyword list that you supplied, the system does not populate this field.
-
Using the same example, when a filtered document contains both Red and Green, the hit is not unique, and no further action occurs.
-
Show Unique Hits in Search Term Reports
In projects created in 3.9.1 or later, use the Search Term Report to view the unique hits.
To view this report, perform the following steps.
-
In Inspect or Review, click
 at the top of the page, and select REPORT.
at the top of the page, and select REPORT. -
In the Search Term Report dialog box, under Search Term, select the Calculate Unique Hits option.
-
In the Search Term field, type one or more terms.
-
Click Create.
Updates to the Search Hit Report
For any Search Hit Reports run after 3.9.1 is released, streamlined the column names in the Search Term Report for clarity. The following figure shows the updated Search Hit Report detail. (386057, 811983)
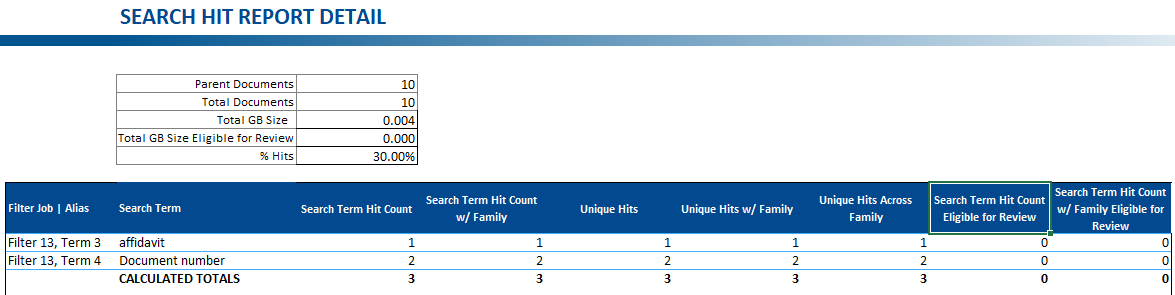
The following figure shows the updated Search Hit Report Glossary.
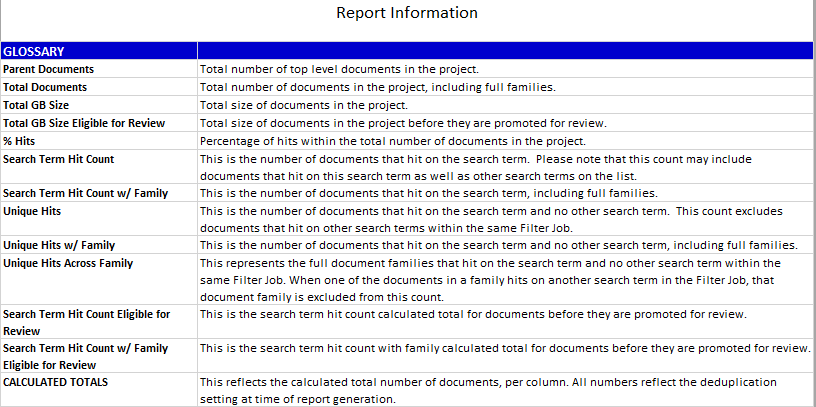
Inspect/Review
Modify Keywords in Inspect or Review
Using the new Keywords feature, you can now rerun an existing filter job with keyword modifications in INSPECT or REVIEW. Now, you can add, remove, or edit the keywords within a filter job. After adding, modifying, or removing keywords, you can choose to rerun a filter job within one of the following data sets.
-
The document population in place when the filter originally ran.
-
The current document population, which might have changed since the filter previously ran.
To open the Keywords panel in Inspect or Review, on the left pane, select Keywords  .
.
-
For more information about the Keywords panel, refer to About updating filter jobs in Inspect.
-
To rerun the filter job with modified keywords, refer to Update a filter job in Inspect.
Search Builder KeywordHits Unique field
In Search Builder, for Filter jobs created in 3.9.1 or later, you can search for documents using KeywordHits Unique - Filter job name. Note that Filter job name represents the actual name of the job. This field appears in Search Builder if there are keyword unique hits when you create or rerun a filter job. Refer to the Analyze section of this document for more information this field. (396559, 713149)
To find documents with this field populated with a specific keyword, select KeywordHits Unique field for the specific filter job, and then select the keyword.
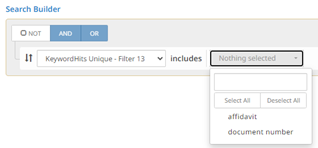
Previously, keyword search hits were available in the Keyword Hits field. Now, this field is more flexible by identifying the filter.
With the introduction of the KeywordHits Unique – Filter job name field, if your project has a large number of filter jobs defined (for example, 200 or more filter jobs), you might experience a delay between the time when the spinner appears after Search Builder is selected and when Search Builder opens. This occurs because the system loads the filter job information before displaying.
Document List updates
Previously, it was not clear when the Document List page had completed loading. While it was still loading, you could click the arrow to advance to the next page, but the page did not advance as expected. Now, when the Document List page completes loading, the next page arrow changes from gray (not yet available) to black (enabled, as shown in the following figure) to indicate when you can click it to advance to the next page. (832190)
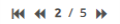
Production
Now, when you delete a production, you can view the status and details of the Delete Production job in the Jobs Overview page and the JOBS page in Review. The Delete Production job displays the following information. (820223)
|
Submitted By |
The user who submitted the job. |
|
Submitted Date |
The date the job was submitted. |
|
Production Name |
Name of the production. |
|
Document Count |
Number of documents produced. |
|
Page Count |
Number of pages. |
|
Bates Begin |
Begin Bates number. |
|
Bates End |
End Bates number. |
|
Date Produced |
Production created date. |
|
Produced By |
The user who submitted the job. |
|
Job Id |
Job identification number. |
Bugs fixed in Release 3.9.1
The following bugs were resolved in this version.
|
Number |
Title |
|---|---|
|
674624 |
Production | Deletion of the production job takes longer than expected for 325k pages |
|
740295 |
Production | Production is failing with error 'class com.aspose.pdf.internal.l7t.l1v cannot be cast to class com.aspose.pdf.internal.l7t.ly' |
|
817706 |
Production | Production Job failed with errors "Cannot read the array length because "<local2>" is null" |
|
829063 |
Report | Search hit report issue with 'Not in Hosting' document count |
|
829303 |
Search Builder | Searching Document state for DeNISTed but it shows NIST file. |
|
832070 |
Inspect | Document Showing up on UI are not in sync with page number when users click the next page (icon) |
|
834215 |
Inspect/Review | Undocked viewer, fields are not populated in document list |
|
836633 |
Search: Search with family does not return the right number of documents |
|
837002 |
Production | Searchable PDF | Production failing when an image is not available |
|
837113 |
Project Manager | Unable to send an invite to the user |
| 839086 | Microsoft 365 Collection | In Select Microsoft Accounts to Collect, all accounts might not properly appear |
| 840427 | Search | New keyword search tab displaying hits on "1" and "2" from "term 1" language in keyword hit field |
This release contains updates and improvements to Epiq Discovery. The following notes highlight new enhancements to Epiq Discovery and provide a list of bugs addressed in this release.
Release Highlights
Release 3.9 contains the following features, as well as additional enhancements listed in this document. The following sections contain details about these features and enhancements.
-
Privilege Detection. The new Privilege Detector feature assists Review teams in identifying Potentially Privileged email documents.
-
Improvements in Bates Number Searches. In projects created in Epiq Discovery, release 3.9 or higher, improved how to search for documents based on Bates Numbers by adding the ability to supply wildcards for Bates numbers and to search for Bates number prefixes, suffixes, and ranges. Also, added new production fields, and you can sort the Document List using these fields.
-
Download exports from DataHub. Now, in addition to Desktop Client, you can export documents, images, and productions directly to DataHub. Then, you can download directly from DataHub, without the need to open Desktop Client.
-
Modify Custodian Metadata. In the Modify Document Action, you can now modify the Custodian field.
-
Manage Redaction Labels. In Project Settings, Project Managers can now add to or delete from the redaction labels that appear when manually applying redactions to documents in Review and Inspect.
-
Search Highlight Improvements. Highlight colors set via Project Settings, under Review>Highlight now appear on documents when viewing Native and Image formats.
Enhancements in Release 3.9
This release contains the following enhancements and updates.
Inspect/Review
Jobs page update
Updated the Review and Inspect JOBS page so that you can view the job information for the following jobs. These jobs previously only appeared in Jobs Overview. (419678)
|
Job Name |
Inspect or Review |
|---|---|
|
Conceal |
Review only |
|
Delete |
Both |
|
Entity Identification |
Inspect only |
|
Export |
Both |
|
Folder |
Both |
|
Image |
Both |
|
Modify |
Both |
|
Near Dupe and Threading |
Inspect only |
|
OCR |
Both |
|
PII/PHI Detection |
Inspect only |
|
Production |
Review only |
|
Project reports |
Both |
|
Promote |
Inspect only |
|
Redact |
Review only |
|
Tag |
Both |
|
Transcribe |
Both |
|
Transfer |
Both |
Added new fields in Metadata
In projects created in Epiq Discovery, release 3.9 or higher, added the following multiple value production fields. When you produce a document with different bates numbers in different productions, this field reflects those bates numbers. You can sort the Document List using these fields. (786152)
-
Begin Attach
-
Begin Bates
-
End Attach
-
End Bates
Search updates
In projects created in Epiq Discovery, release 3.9 or higher, added the following search enhancements to search for the produced documents. (421093)
-
Support wildcard searching on Bates numbers. Now, you can search for produced documents using wildcard search on Bates numbers in the Search box. For example, if the Begin Bates number of a document is VOL00009, then in the Search box, enter Begin_Bates(vol*9) to search for this document.
-
New search options. Added the following fields to enable you to search for produced documents using the bates number range, prefix, or suffix.
-
Attach Prefix
-
Attach Suffix
-
Bates Prefix
-
Bates Range
-
Bates Suffix
-
Download exported documents from DataHub
Previously, documents, images, and productions you exported from Epiq Discovery could only be downloaded via Desktop Client. Now, in addition to Desktop Client, you can export documents, images, and productions directly to DataHub. Then, you can download directly from DataHub.
While DataHub enables you to download from Epiq Discovery, the following recommendations apply. We recommend using DataHub to download up to 60 GB of data. For data above that maximum, use Desktop Client instead. Similarly, when uploading to DataHub, we recommend uploading no more than 1 GB at a time. When you need to upload data that exceeds that maximum, use Desktop Client instead.
When exporting documents, you can now save the exported documents in DataHub by selecting Download From>DataHub checkbox that appears when you select one of the following actions in Document Actions>Export>Select Export Action.
-
Export Documents
-
Export Production
-
Export Images
The system saves the exported documents in DataHub as a zip file by default. Using DataHub, you can only download one file at a time. This format enables you to download the export as a single, ZIP file from DataHub. If you want to download individual files from an export, you can save the documents as individual files in the export folder; uncheck the Export as Zip checkbox that appears when you select the DataHub checkbox.
When the Export job successfully completes, in the Outgoing folder of the DataHub project folder, the exported documents are available for you to download. (381797, 811941)
-
To download documents, select a document, right-click, and then select Download.
-
You can also delete documents or folders, as you do in the Incoming folder.
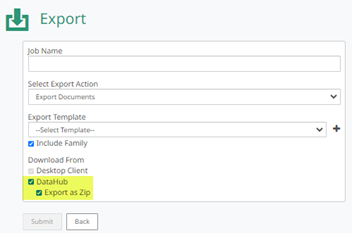
Privilege Detection
The new Privilege Detector feature assists Review teams in identifying Potentially Privileged email documents. When enabled and documents are promoted, the Privilege Detector automatically analyzes the domain present in the email header against a carefully curated global list of domains, which includes law firms and other privileged entities to determine whether it is Potentially Privileged.
To use this feature in new projects you create, contact the Client Success team to enable Privilege Detector.
You can search for documents using the Privilege Detection. This means you can search, export, load, use it in coding forms, and generate results with it. (791544, 795071)
Promote documents with Privilege Detector
When enabled, Privilege Detection identifies documents as Potentially Privileged automatically when you filter and then promote documents. This feature analyzes the domain present in the email header to determine whether it is Potentially Privileged.
-
To promote documents, refer to Promote filtered documents.
-
To view Privilege Detector job details, refer to View Privilege Detector job details.
View Potentially Privileged tag information
After promoting with Privilege Detector enabled in Review or Inspect, you can view whether the document is potentially privileged.
Perform the following procedure to view a Potentially Privileged tag information.
-
In the Project page, select REVIEW or ANALYZE>INSPECT.
-
Select the document.
-
To view Potentially Privileged document, use one of the following methods.
-
In the Docked Viewer, in the document pane, click
 .
.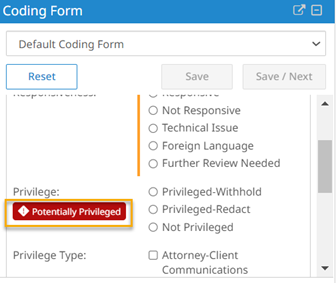
-
In the Undocked Viewer, in the left pane, select Metadata.
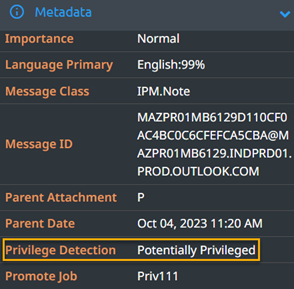
-
Export Potentially Privileged metadata to CSV
After the Privilege Detector job successfully completed, as needed, you can export the document to CSV to check if it is potentially privileged.
-
To export metadata to CSV, refer to Export document metadata.
Added the ability to search for Privilege Detection documents
Now, in Inspect or Review, you can filter the privilege detection documents using the Privilege Detection option.
-
Refer to Search for Privilege Detection in Inspect for more information.
Manual redaction updates
In the Document Viewer, added the following manual redaction enhancements.
-
When you redact a document using a custom reason, this reason will appear in the reasons menu, which you can select for further redactions. (327475)
-
When you use a reason for redaction, the system will use this reason as the default option for further redactions. (327475)
-
You can now make multiple redactions by single-clicking the Redact icon
 in the Toolbox for the Docked or Undocked Viewer or on the bottom of the page for the Docked Viewer. (732790)
in the Toolbox for the Docked or Undocked Viewer or on the bottom of the page for the Docked Viewer. (732790)
Document Viewer: Search highlight improvements
You can now quickly view search highlights in documents when viewing the Native or Image in the Document Viewer. This improvement applies to the Docked Viewer and the Undocked Viewer. Highlights shown include those set via Project Settings(Default, Responsive Color, Privilege Color, and Global). (309937, 773365)
The following list shows how highlights now appear in documents viewed as Native or Image in the Document Viewer. Project Managers set all highlight colors for the project in Project Settings, under Review.
-
Persistent highlights. Existing functionality for Responsive Color, Privilege Color, and Global, shows persistent highlights set for the project when you click the Content Search icon in the Toolbox while viewing Native or Image format.
When you click that icon, persistent highlights appear in the new Content Search pane that appears to the right of the document, shown in the following figure. You can toggle between search terms in the Content Search pane.
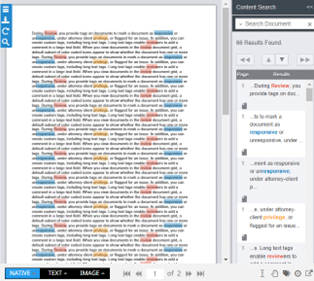
To hide the Content Search pane so you have more room to view the document in the viewer, click <<. To re-open the Content Search pane, click the Content Search icon
 in the Toolbox.
in the Toolbox. -
Highlights from Search box. Now, the Default highlight appears when you search for documents by typing a term or phrase in the Search box at the top of the Inspect or Review page and then open a resulting document. You can also supply an asterisk at the beginning or end of a word, but other types of wildcard usage are not supported in highlights. For more information about search highlights, refer to Search highlights.
The color of the default highlight is set in Project Settings>Review>Highlights>Default. In projects created in Epiq Discovery, release 3.9 or higher, the default color set for Default highlights is yellow, which was changed from light pink. The Search box appears in the following figure.

To view Search box highlights, in the resulting Document List, select a document so it appears in the Viewer. In the Content Search pane, the term appears as a search, and in the document, the term appears highlighted.
-
Search highlights within a document. Additionally, if you search for terms within a document while displaying it in Native or Image mode, that term will also appear with the Default highlight color.
To do this, click the Content Search icon
 in the Toolbox and enter a term in the Content Search pane. Epiq Discovery highlights that term using the Default highlight color. In addition, the term you entered appears in the Content Search pane.
in the Toolbox and enter a term in the Content Search pane. Epiq Discovery highlights that term using the Default highlight color. In addition, the term you entered appears in the Content Search pane.
Added the ability to modify custodian
You can now modify the custodian name of a document using Document Actions>Modify>Modify Metadata>Create / Update or Replace action. When you update a custodian name, the system updates the custodian name for all the documents in the family and also updates the All Custodian and All Custodian Path fields. (324354)
Production
Download production from DataHub
Added the ability to download production from DataHub. When creating production, you can now save the production in DataHub by selecting the DataHub checkbox under Export Settings>Download From. The system saves the production in DataHub as a zip file by default. (If you want to download individual files from a production, you can save the documents as individual files in the production folder; uncheck the Export as Zip checkbox that appears when you select the DataHub checkbox.)
When the Production job successfully completes, in the Outgoing folder of the DataHub project folder, the production is available for you to download. (381797)
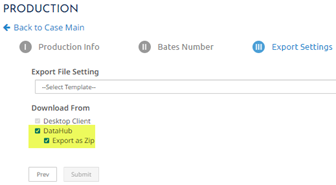
Administration
DataHub Updates
Added DataHub to project
Added Datahub to Home page> , where you can view the Outgoing and Incoming folders of the project. To access DataHub within a project, in the Home page, click
, where you can view the Outgoing and Incoming folders of the project. To access DataHub within a project, in the Home page, click  and then select DATAHUB. (816712)
and then select DATAHUB. (816712)
In the project page DataHub, Review Managers or higher roles can perform the following actions.
-
In the Outgoing folder, you can download exported or produced documents if you save the documents to DataHub during production or export.
-
In the Incoming folder, you can upload and download documents, as well as add, rename, or delete folders.
Added the ability to zip files
In the Incoming and Outgoing folders, you can now zip documents. (770264)
To zip the documents, perform the following procedure.
-
To select multiple documents in a folder, select a document, then hold Ctrl while selecting additional documents.
-
Right-click and then select Zip.
-
In the Zip Files dialogue box, click Zip. The system creates a zip file with the name of the first document in the selected document list. You can rename this zip file.
Added the ability to add or delete redaction labels
In Project Settings, Project Managers can now add or delete redaction labels used when manually applying a redaction on a document in Inspect or Review. When you add a redaction label in the Project Settings, the same label appears in the Reasons menu when manually redacting a document in Inspect or Review. The deletion of a redaction label does not affect existing redactions. (728093)
When you create a project, the following labels are available by default:
-
Attorney Client Privilege
-
Privacy Information
-
Redacted. You cannot delete this label.
The following figure shows the default Redaction Labels settings.
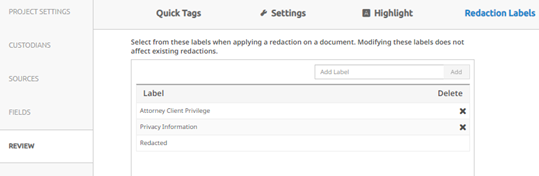
The following figure shows the Reasons menu that appears when redacting an image file in Inspect or Review.
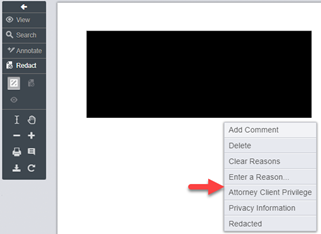
When creating a new project, you can copy the redaction label settings from an existing project.
To manage redaction labels, perform the following procedure.
-
In the Home page, click
 and then select PROJECT SETTINGS.
and then select PROJECT SETTINGS. -
In the left pane, click REVIEW.
-
Select Redaction Labels.
-
Update the redaction labels as needed.
-
To create a label, add a label in the text box and then click Add.
-
To delete a label, perform the following steps.
-
Click
 on a label.
on a label. -
Click Save.
-
-
Document list setting update
Now, you no longer need to limit the initial amount of documents to display in the Document List because of the improved Document List loading and pagination performance. Therefore, we removed the Initial Amount of Documents to Display option from  >PROJECT SETTINGS>Document List Settings. (751647)
>PROJECT SETTINGS>Document List Settings. (751647)
Bugs fixed in Release 3.9
The following bugs were resolved in this version.
|
Number |
Title |
|---|---|
|
780758 |
Processing | Culture ID: 15369 is not a supported culture for msg files |
|
786797 |
Project Settings | Data overview is shown blank when custom source and documents associated is deleted. |
|
792948 |
Inspect / Review | Search ignores characters prior to a space in Custodian last name |
|
795235 |
Bulk Delete | Deletion job was not completing fully |
|
799193 |
Folder | Loading jobs causing API out of memory |
|
804370 |
Entity Identification | Entity Job getting timed out |
|
806141 |
Coding Forms | FieldID does not always line up |
|
810640 |
Doc Actions | Folder by Metadata - Filepath | Submitting a 10k job results in multiple opensearch errors |
|
812187 |
Processing | Document StateID for NIST files are captured incorrectly |
|
813227 |
Fields | Create Field |"FieldType" in "Select FieldType" is missing a space |
|
816765 |
MHT files | Native viewer displays HTML code instead of email |
|
817275 |
Image | Image of mail that contains tables inside is cut off |
|
819296 |
Email Threading | Inclusive emails not identified correctly |
|
821528 |
Autoload to Relativity: Job failed with error "Timeout has occurred retrieving document metadata." |
|
822525 |
Custodian Creation | Project Settings | When custodians with similar names and with a space between characters in the first name is modified, we are allowed to save changes, causing duplicative custodian values to appear in the custodian list |
|
822697 |
Project Field | Able to create deleted field |
|
825585 |
Autoload to Relativity: Retrying transfer job blocking other transfer job |
|
829161 |
Promotion | Job completed but not all documents are promoted (to track the promotion issue) |
|
830739 |
Document List | Document List not refreshing after time-out |
|
831469 |
Promotion | Job Popup - Document promoted and documents already promoted count is same |
|
832375 |
Project Settings | Error reported when starting to restore an archived project |
2023 Releases
This release contains updates and improvements to Epiq Discovery. The following notes highlight new enhancements to Epiq Discovery and provide a list of bugs addressed in this release.
Release Highlights
Release 3.8.3 contains the following features, as well as additional enhancements listed in this document. The following sections contain details about these features and enhancements.
-
In the Document List, we changed the Epiq Discovery paging process to make it more efficient. This update significantly improves speed and performance when loading documents into the Document List and in displaying search results, particularly in large projects. Due to this new pagination implementation, paging in the Document List now allows you to go to the next page, previous page, and first page in the list of documents.
-
We improved the performance of Document Actions that in previous versions validated data before submitting the job. Now, all validations take place after you submit the job, which significantly improves the speed of the job. Once completed, you can select the job name in the Jobs page to see the number of Submitted Documents and Skipped Documents (due to validation issues), if any.
-
When automatically redacting documents using the Redact Document Action, note that custom text strings are no longer case-sensitive. Additional updates to this Document Action include the following Common Data Types.
-
Bank account numbers (US and UK)
-
Passport numbers (US and UK)
-
National insurance numbers (US)
-
ITIN (US)
-
-
Using Desktop Client, you can now upload to and download files from the Epiq Discovery repository, which is now renamed to DataHub.
Enhancements in Release 3.8.3
This release contains the following enhancements and updates.
Inspect/Review
Enhanced Document Action performance
Significantly improved the speed and efficiency of all Document Actions. To improve the speed, all data validation now occurs after clicking the Submit button in a Document Action.
To view validation information about a completed Document Action, go to the Jobs page and click the job that was completed.
Now, Epiq Discovery does not validate the selected documents for appropriateness before you submit a Document Action. Instead, the system performs the validation in the backend in order to complete the job quickly and efficiently. To view information about the job and validation, click a completed job in the Jobs Overview page.
The job shows Selected Documents, which is the number of documents you selected for the Document Action. When the system cannot perform the Document Action on some of the selected documents, the Job Information dialog box shows the number of Skipped Documents and provides a description of why documents were skipped.
These updates are applicable to the following Document Actions:
-
Reprocess Bloomberg or Microsoft 365 ICS documents
-
Image
-
OCR
-
Export Production or Images
-
Folder by metadata
-
Modify Metadata>Rename Document Number
-
Transcribe
-
Auto redact
-
Translate
-
Delete
We recommend filtering the documents using the appropriate search criteria in Search Builder before you perform a Document Action. (794999, 773522, 780335, 780367, 780490, 780536, 790858, 792939, 793882, 794996, 794997, 795225, 797511, 798047, 798365, 798366, 798368, 803611)
Document List updates
Changes to the Document List pagination method significantly improved the speed and performance of the Document List. As a result of the pagination changes, you can now go to the next page, previous page, and first page. However, due to the point in time pagination method, you can no longer click an icon to go to the final page or specify a specific page to go to in the Document List. (747579)
Folder update
Now, when adding documents to folders using Folder by Metadata>File Path, you can specify subfolder levels in the Maximum Folder Depth field. There is no maximum folder depth limit, however the folder action will take more time to complete when specifying a larger amount. When foldering by File Path, we suggest supplying a maximum folder depth to limit the number of folders that could be added based on your document population. (796091)
As part of this enhancement, the Folder Job Information dialog box contains the following changes. (794840)
-
Changed the label Number of Documents to Selected Documents, which shows the number of documents selected.
-
Added Folders Created, which shows the number of folders created when you add documents to folders using Folder by Metadata option. This field shows “N/A” when you perform the other folder actions.
Auto redaction updates
Now, the auto-redaction using the custom text strings is case-insensitive. Also, added the following data types under Common Data Types to redact in the selected documents. (775373, 783609)
-
Bank Account Number (UK). When you select this checkbox, the system finds and redacts UK bank account numbers, which typically contain eight numbers without any separator.
-
Bank Account Number (US). When you select this checkbox, the system finds and redacts US bank account numbers, which typically contain 5 to 17 numbers without any separator.
-
National Insurance Number (UK). When you select this checkbox, the system finds and redacts UK national insurance numbers, which contain two prefix letters, six numbers, and one suffix letter in the following patterns.
xx xxxxxx x
xxxxxxxxx
xx xx xx xx x -
Passport Number (UK). When you select this checkbox, the system finds and redacts UK passport numbers, which contain nine numbers without any separator.
-
Passport Number (US). When you select this checkbox, the system finds and redacts US passport numbers, which contain either nine numbers or one prefix letter and eight numbers without any separator.
-
ITIN (US). When you select this checkbox, the system finds and redacts individual taxpayer identification numbers where numbers match the following pattern, using hyphens or spaces as separators.
9xx-xx-xxxx
9xx xx xxxx
Production
Production creation updates
Added the following production creation enhancements. (796548)
-
In REVIEW>
 : When you select Document Number or File Name in >Document Stamping>Stamp By, the system disables the ability to add prefix.
: When you select Document Number or File Name in >Document Stamping>Stamp By, the system disables the ability to add prefix. -
In COLLECTION using Automatic Processing: When you select Document Number or File Name in Process Automation>Produce>Stamp By, the system disables the ability to add prefix and populate the bate number.
Desktop Client
Added the ability to upload or download files from DataHub
As of this release, we renamed Epiq Discovery Repository to DataHub to avoid confusion with industry standard terminology.(788311)
This release provides the ability to upload files to and download files from DataHub. As an Epiq Discovery Client Administrator, you can now upload Cellebrite output from the Desktop Client to stage the files for collection in the web client. In addition, this capability prepares DataHub for upload and download features that will be provided in future releases. (783146, 770291)
You can upload files from your local machine to DataHub. For example, you can load mobile chat information to the DataHub for collection. To upload files to DataHub, go to .
-
In the Action page, click DATAHUB.
-
Select Upload to DataHub.
-
Click Next.
-
In UPLOAD TO DATAHUB, perform the following steps.
-
In LOCAL FILES/FOLDERS, click Browse to navigate to and select the files or folders to upload, and then click Open.
-
In UPLOAD PATH, click Browse and navigate to and select a folder in DataHub, and then click SELECT. You can upload the files or folders containing files to the Incoming folder of the project.
-
Click Upload.
-
-
You can view the uploaded files in DATAHUB in Epiq Discovery.
To download files from DataHub, perform the following actions.
-
In the Action page, click DATAHUB.
-
Select Download from DataHub.
-
Click Next.
-
In DOWNLOAD FROM DATAHUB, perform the following steps.
-
In DATAHUB FILES/FOLDERS, click Browse, navigate to, and select the files or folders containing files in DataHub, and then click SELECT. You can download files or folders from the Incoming and Outgoing folders of the project.
-
In LOCAL PATH, click Browse, navigate to where you want to place the files or folders containing files, and then click Open.
-
Click Download.
Website collection update
Removed the WEBSITE option from the Desktop Client Action page. Instead, collect website data using the Epiq Discovery web client. (770291)
-
Bugs fixed in Release 3.8.3
The following bugs were resolved in this version.
Number Description 771644 Custodian | Should not be able to save the duplicate custodian in Project Settings>Custodian when edited. 794095 Productions | Changing the color setting in a template results in incorrect informational overview 796970 Folder | Getting an error when removing files from a folder 797875 Processing Report | Parent Duplicate Id is not updated in OpenSearch while Processing/Dedupe jobs are running in parallel 799497 Document Actions | Folder | Unable to folder documents using Folder by Metadata>File Path if the folder name contains more than 50 characters 802744, 802745, 802746
Email collection | Microsoft 365 | Fixed an issue where authentication token could expire before collection job completed. 804747 Reprocess | Fixed skeleton record issue with loaded documents (with and without natives) 805306 Parent Duplicate ID | Not populated correctly when multiple processing/dedupe jobs are running in parallel 810243 Desktop Client Loading | Exception occurred while uploading multipart file 812968 Processing | PDF Document Properties field is coded as 'Comment' only for 'Add Text comment' and 'Add Text Box comment' and not coded for the other types of comments 813587 Transfer | Transfer job getting failed for large size text files 814693 Folder | OpenSearch has a limitation of 2 GB of text and is causing issues when foldering 814962 Move to Relativity | Document didn't transfer but transfer job completed without errors 815028 Processing | Document is not created for item extracted from PST 815331 Search Hit Report | Incorrect cell formatting on calculation in the Search Hit Report 817466 Doc Actions | Bulk Tagging is showing an error in REST API 820412 Analyze | Temporarily disabled the Word Index feature due to HTTP 417 code errors returned in some projects
This release contains updates and improvements to Epiq Discovery. The following notes highlight new enhancements to Epiq Discovery and provide a list of bugs addressed in this release.
Enhancements in Release 3.8.2
This release contains the following enhancements and updates.
Process
Mobile data processing update
The system now provides additional information to easily identify the participants when processing chat and instant messages. In addition to the participant's name, Epiq Discovery now displays the phone number or chat-ID, as shown in the following examples. This information appears in the Document Viewer and in the document's metadata, under Participants. (804476)
Examples:
-
With chat ID: Miguel <9131111111@s.whatsapp.net>
-
With mobile number: Mia <9139999999>
Inspect/Review
Saved searches and assignments
Previously, deleting a saved search that was associated with an assignment could inadvertently remove assignments. Now, it is no longer possible to delete a saved search when it is associated with an assignment.
When you click the Delete  icon for a saved search that is used in an assignment, Epiq Discovery displays a message explaining that the search is in use and disables the ability to delete it. (775041)
icon for a saved search that is used in an assignment, Epiq Discovery displays a message explaining that the search is in use and disables the ability to delete it. (775041)
Coding Form enhancements
In this release, coding form enhancements include displaying the number of documents tagged with each field or field value, a new Default Coding Form, and usability updates.
Viewing the tag summary
Now, you can view the summary of tagged documents, including the number of documents tagged with each field or field value in a Coding Form. (747152)
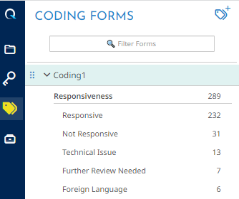
To view the summary of tagged documents, refer to View summary of tagged documents for more information.
Default Coding Form
Now, for your convenience, when you create a project in 3.8 or higher, you will notice that a Default Coding Form is provided. As needed, you can tag documents with the fields and values in the Default Coding Form, just as you can with coding forms you create. Review Managers or higher roles can edit or delete the Default Coding Form as needed. (745451)
The Default Coding form contains the fields in the following figure.
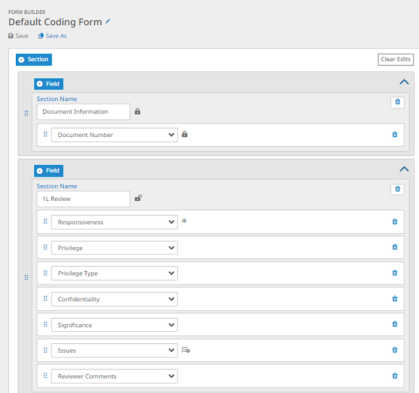
Coding Form usability: Undocked single viewer
In the undocked single viewer, in the expanded Coding Form, moved the Coding Form dropdown field and action buttons out of the vertical scroll so that they are always available. (781610)
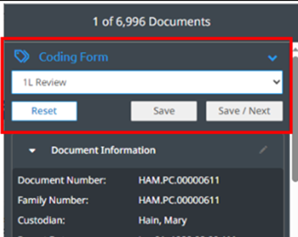
Excel imaging update
In Document Actions>Image, for all Excel files except CSV, added the ability to auto-adjust the size of the cells to fit all columns on one page. To enable this function, when imaging the Excel files, in the Image template, select the Fit All Columns on One Page checkbox under EXCEL Setting>Scaling. (757395)

Quick Tags in Review
For projects created in version 3.8 or higher, you can now view six Quick Tags in the Document List in Review. These six tags enable you to quickly scan whether fields are tagged, or not tagged, directly from the Document List.
You can customize the field values that each of these Quick Tags represents in PROJECT SETTINGS>FIELDS. Then, in PROJECT SETTINGS>REVIEW>Quick Tags, Project Managers, or higher roles, set the Quick Tag fields and values, as shown in the following figure.
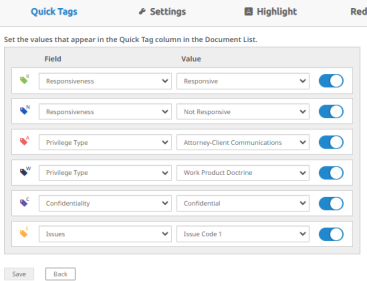
When doing so, note that the first letter of the value appears in the Quick Tag icon. For example, if you add a value to the Issues field as "Flag" in PROJECT SETTINGS>FIELDS and then in PROJECT SETTINGS>REVIEW, in Quick Tags select that field and value to a Quick Tag, the icon shows an "F" to represent the Flag value. In addition, hovering over the icon displays the value, which in this example is "Flag”. (795431, 746741, 803541)
The following table shows default quick tags in a selected state.
| Icon | Description |
|---|---|

|
Responsive |

|
Not Responsive |

|
Attorney Client Privilege |

|
Work Product Doctrine |

|
Confidential |

|
Issue Code 1 |
Note: The system cannot show default quick tags if the related default coding fields are not available in the project.
Related topics:
-
To set Quick Tags, refer to Modify review settings and highlights for more information.
-
To apply Quick Tags, refer to Apply Quick Tags for more information.
After defining a quick tag, you cannot delete the field or value. To do so, you must first disable the quick tag.
Bulk tag documents
For projects created in version 3.8 or higher, you can bulk tag documents by adding or removing values from fields listed in a coding form. Any coding form is applicable, including the new Default Coding Form. The following figure shows the Tag button in Document Actions.
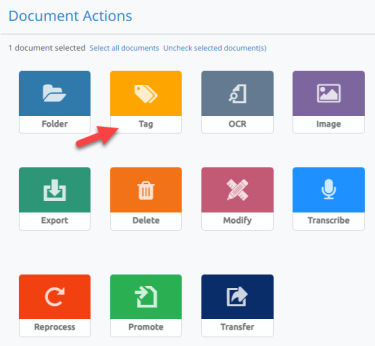
You can also view the bulk tagging details in the Audit History Report. (753508, 798051, 798064, 798050)

To bulk tag documents, refer to Bulk tag documents for more information.
Administration
Set the zip encoding method
Added the ability to choose the zip encoding method used to extract documents from ZIP files. This is particularly useful if you find file names not properly extracted using the default encoding method UTF8. For example, when extracting Japanese and Arabic zip files, select a more appropriate encoding method for the project.
To change the zip encoding method, perform the following procedure.
-
In the Home page, click
 and then select PROJECT SETTINGS.
and then select PROJECT SETTINGS. -
In PROJECT SETTINGS, under Processing Setting, select the proper method in Zip Encoding.
When a collection contains multiple ZIP files with different encodings and you select an encoding (other than UTF8) that is only applicable for one of the encoded files, Epiq Discovery uses the default encoding to extract the documents from other zip files and then populates the Exception field with "Zip Encoding <selected zip encoding> Unsuccessful. Default Applied". (782697)
Audit History Report updates
After running an Audit History Report from  >Project Report, the resulting job appears on the Jobs Overview page. When you select a completed an Audit History Report job, the following updates appear in the Report Information dialog box. (750962)
>Project Report, the resulting job appears on the Jobs Overview page. When you select a completed an Audit History Report job, the following updates appear in the Report Information dialog box. (750962)
-
Audit History Report by User. Added a field to display the functional area selected in the Scope field when generating the report. Also, updated the dialog box title to include the report type and scope.
-
Audit History Report by Document. Now, the Report Information dialog box title includes the report type and the saved search name.
If you are a Client Administrator, these same changes appear when selecting an Audit History Report job from the JOBS page.
Production
New Production Failure report
Now, if a production job fails, Epiq Discovery generates a production failure report that provides a list of the failed documents. When you navigate to Jobs Overview or in Review to the JOBS page, you can download this report by clicking ![]() on a failed production job. An example of the Production Failure Report appears in the following figure. (796098)
on a failed production job. An example of the Production Failure Report appears in the following figure. (796098)
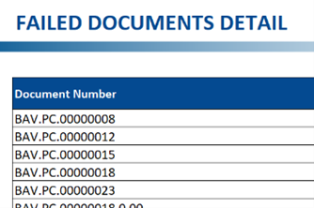
Production image update
Now remove hyperlinks from produced images. (796487)
Bugs fixed in Release 3.8.2
The following bugs were resolved in this version.
Number Description 765825 Now, when you delete a project, the system automatically updates the folders in the Repository. 771644 Fixed an issue where it was possible to save duplicate custodian names using the edit option. 786291 Now, when you import saved searches from a project created before Epiq Discovery 3.8, the system does not import a saved search if it contains tag or tag category search criteria. 794298 Searchable PDF Production | Investigate slowness observations and potential improvements for documents with larger page counts. 803836 Folders | Creating a new folder in a database does not automatically update Search Builder. 805190 Mobile | A few attachments are missing from the chat documents. 810075 Production | Production Job failed with errors "Invalid parameters count for operator". 810243 Desktop Client Loading | Exception occurred while uploading multipart file. 811213 Promotion | "Duplicates Not Promoted" is populated incorrectly in Promotion Job Information dialog box. 811331 Mobile | Date field should not be blank for chat documents.
This release contains updates and improvements to Epiq Discovery. The following notes highlight new enhancements to Epiq Discovery and provide a list of bugs addressed in this release.
Enhancements in Release 3.8.1
This release contains the following enhancements and updates.
Process
Outlook email processing update
When the Outlook email files contain one of the following modern attachments, Epiq Discovery now displays File Contains Modern Attachment in the Exception field while processing. (776185)
The File Contains Modern Attachment exception occurs when an email contains:
a OneDrive file link that was shared.
a file link that was copied from OneDrive.
Excel Track Changes field limit
For files that you process after this release, including Excel files, the Track Changes field displays the first 75 MB of text. If the file contains track changes that exceed 75 MB, the system populates the Exception field with Track Changes Truncated to 75MB. (786503)
Email or ICS file hash calculation
When email or ICS (iCalendar) information is not available, during processing Epiq Discovery populates the file hash by calculating the binary hash. (792876)
Inspect/Review
Search Builder load improvements
Updated Search Builder to address multiple issues where Search Builder took more time to load than expected and could disrupt work. Now, you can load Search Builder in a matter of seconds as opposed to waiting longer, even in very large projects. Overall, we significantly improved the speed and efficiency of how Search Builder loads in Review and Inspect. (773791)
View Loading job in Review
Now, after a loading job is completed from the Desktop Client, you can view the loading job details in Review. (394599)
Perform the following procedure to view loading job details.
In the Project page, click REVIEW.
On the left navigation pane, click
.
In the JOBS page, select the Job Name for a Job Type that displays Loading.
Administration
View Loading job in Job Overview
Now, after the loading job is completed from the Desktop Client, you can view the loading job details in the Job Overview page. (394599)
To view loading job details in the Job Overview page, perform the following steps.
In the Project page, select OVERVIEW.
In the Data Overview page, click the toggle to the right.
In the jobs list, select the Job Name for a Job Type that displays Loading.
Bugs fixed in Release 3.8.1
The following bugs were resolved in this version.
Number Description 788994 Export Image | OPT file shows incorrect information for multi-page JPG 789274 Autoload to REL | Issue with TIF and JPG Image Transfer 792978 Processing | Non-email files hashed as emails due to file extension 792991 Processing | Non-calendar files hashed as calendar items due to file extension 794099 Production | Production validation fails when you use a saved search that has ad-hoc search criteria 794544 Production | Production Submission fails when saved search contains document with filename containing a tilde 794874 Modify | Metadata Action | Merge/Hierarchy and Merge/List are not working as expected for pre 3.8 projects (they work for 3.8 projects) 794936 Search Builder | Custom Bulk Field Creation | Non-Short-Text fields do not show in Search Builder for pre 3.8 projects 795429 Document Action | Folder | Race condition causing inconsistency with folder replace functionality and folder counts and searching 795565 Mobile Collection | XML iPhone Collections failing with "Java heap space" 796295 Processing | Document exception field incorrectly shows "Text Unavailable" instead of "Unable to Parse" test
This release contains updates and improvements to Epiq Discovery. The following notes highlight new enhancements to Epiq Discovery and provide a list of bugs addressed in this release.
Release Highlights
Release 3.8 contains the following features, as well as additional enhancements listed in this document. The following sections contain details about the following features.
-
Coding Forms. Added a new Coding Forms feature to Inspect and Review that enables you to create, manage, and enabling Reviewers to use coding forms to code documents. In addition, updated field creation and management to provide single selection (radio buttons) and multiple selection (checkbox) for coding forms. Coding Forms replace the previous Tag feature.
-
New Collection features
-
Collect Microsoft 365 data. Added the ability to collect Microsoft 365 OneDrive, Outlook mailbox, and Outlook calendar data at the same time. In addition, you can collect this same data from multiple accounts at once.
-
Collect Mobile output from Cellebrite. Provided the ability to process Mobile data, including chat, from Cellebrite XML output. Using this feature, after processing the data, you can view mobile chats in a familiar native format. Added a Repository that streamlines the upload and management of mobile data files.
-
-
Entity Identification. Added the ability to automatically identify listed entities directly after the promotion job. The system identifies the listed entities and populates the specific entity fields when promoting documents.
-
New Document Actions
-
Remove Documents from a Folder. You can now remove selected documents from folders using the Folder Document Action.
-
Populate Folders from Metadata. You can now populate folder using Metadata (Custodian, Source, or File Path) using the Folder Document Action.
-
Rename Document Number field. You can now rename the Document Number field for selected documents using the Modify Document Action.
-
-
Enhanced Desktop Client Loading. Streamlined Loading in Desktop Client to enhance speed and performance.
Enhancements in Release 3.8
This release contains the following enhancements and updates.
General
Data Overview page update
Streamlined the loading of the Data Overview page. (652061)
Collect
Collect data directly from Microsoft 365
You can now collect Microsoft 365 OneDrive, Outlook mailbox, and Outlook calendar data at the same time. In addition, you can collect this same data from multiple accounts at once. This new feature simplifies the process of collecting mail, calendar, and OneDrive files.
To accomplish this, administrators in your organization’s Microsoft 365 instance access the Microsoft 365 data. After collecting this information outside of Epiq Discovery as mentioned in Prepare the system for Microsoft 365 data collection, you use Epiq Discovery to collect, process, analyze, review, and produce this data. When collecting Microsoft 365 data, you can define the custodians of the data by the accounts.
Using the new Microsoft 365 collection feature, you collect active Microsoft 365 data. The system cannot collect Outlook email from archived or inactive employee mailboxes, or deleted data from the account’s Recycle Bin. If you need this information, restore the information in Microsoft 365 prior to collection. In addition, if you use the Reprocess Document Action on collected, processed Microsoft 365 data, understand that the system cannot reprocess parent ICS files from the Outlook Calendar Source Data.
Before starting, you need to have the following licenses to obtain the Microsoft 365 data.
Office 365 E5/A5
Microsoft 365 E5/A5 Compliance
Microsoft 365 E5/A5 Security
Microsoft 365 E5/A5 Information Protection and Governance
The following is a brief overview of the steps needed to collect Microsoft 365 data.
In Azure Portal, register Epiq Discovery access to Microsoft 365.
Collect Microsoft 365 data in Epiq using COLLECT>Microsoft 365.
Also, when collection is complete, you can revoke Epiq Discovery access through the Azure portal or by using Azure AD PowerShell. (750764, 750643, 750644, 752926, 752924, 764218, 765551, 771717)
To prepare the system for Microsoft 365 data collection, refer to Register access to Microsoft 365 for more information.
To collect Microsoft 365 data, refer to Collect Microsoft 365 data for more information.
To revoke system access, refer to Revoke system access.
Refer to Microsoft 365 data fields for more information about the Microsoft 365 data fields.
Added the ability to process Cellebrite mobile data
Now, you can process mobile data collected as XML via Cellebrite, version 7.6.0 or later. Your Client Administrator must upload the Cellebrite Physical Analyzer output (XML and folders containing native files) to the Epiq Discovery Repository. The Repository stores the files so that you can access them when needed. Once the data is available in the Repository, you can process mobile data using the Collect feature in Epiq Discovery.
When performing this action, you can choose the data types (archives, calendar, chat, and so on) to process from the selected files. When processing, you can filter chat data by a specified date range. You can also split the chat into separate documents by inactivity by hours, days, or months. (751840, 753730)
To process Cellebrite mobile data, refer to Process Cellebrite mobile data.
Refer to Mobile data fields for more information about the mobile data fields.
Processing
Language detection update
Now, Epiq Discovery does not run the language detection job on a document if it contains less than 250 characters. (404531)
Analyze/Filter
Promotion job updates
In the Promotion Information dialog box, streamlined the Documents Selected and Documents Promoted labels and added the following information. (717615)
Excluded Extensions Not Promoted
Excluded Archives Not Promoted
NIST Files Not Promoted
Documents Already Promoted
Refer to View promotion job details for more information.
Filter template update
In ANALYZE>FILTER, added the Track Changes field as the default search option, and it now automatically searches for Keywords in 15 preselected Keyword Scope fields. (757482)
Inspect/Review
Added Coding Forms in place of Tags
Projects created in this release use the new Coding Form feature instead of Tags. Review Managers or higher roles can add, edit, or delete the Coding Forms. You can add fields to a Coding Form, specify mandatory fields, and make fields read-only or editable. In addition, you can specify whether reviewers can add a value to single or multiple-choice fields when reviewing the documents.
You specify which Coding Form to use in assignments. When creating an assignment, in the Create New Assignment dialog box, you select a Coding Form from Associated Coding Panel and a field from Reviewed Field.
When reviewing documents, the assigned Reviewers code each document by filling out the Coding Form. When there is a required field in the assigned Coding Form, the Reviewer must code that field to complete the assignment. In addition, the Reviewer needs to code the field selected in Reviewed Field for the batch and its assignment to reflect review progress.
In Search Builder, you can use fields and coded values in searches to refine the set of documents to use for a particular action, such as a Document Action or Production. When reviewing, in the Document List, you can now filter the reviewed or unreviewed documents using the Reviewed or Unreviewed options. In the filter dropdown list, these options appear suffixed with the field name that you selected in Reviewed Field.
In projects created prior to Epiq Discovery 3.8, you can only view the Tags option, and you can continue to code the documents using tags. When creating a new project in release 3.8, you cannot import tags from previous projects.
Differences: Tags and Coding Forms
In legacy projects, you used tags to code documents. In projects created in 3.8, you will use coding forms. The following table shows the difference between tags and coding forms.
Area Legacy Projects with Tags New Projects with Coding Forms Inspect or Review In Document List, to show tags in the Docked Viewer, select . In the Undocked Viewer, select
.
In Document List, to show coding forms in the Docked Viewer, select . In the Undocked Viewer, select
.
In Review, in the View dropdown in Document List, you use tag options to filter the documents. When reviewing, in Document List, you use Reviewed or Unreviewed options to filter the reviewed or unreviewed documents. To create tags or tag categories, Review Managers select . In Tags, you create a required tag category to specify that Reviewers must select from this category.
To create coding forms, Review Managers select . In Coding Forms, you add a required field to the coding form to specify that Reviewers must code this field.
In Assignments, Review Managers assign the associated tag categories. In Assignments, Review Managers assign the associated coding panel and reviewed field. In Review, in the document grid, you use quick tags and coding conflict icons. Not available. Search Builder In Search Builder, use tags in searches to refine the set of documents to use for a particular action, such as a Document Action or Production. In Search Builder, use fields and field values set in coding forms in searches to refine the set of documents to use for a particular action, such as a Document Action or Production. Analyze In Filter>filter template>Tags, you use tags to filter the documents. In Filter> filter template> Keyword Scope, you use fields used in coding forms to filter the documents. Produce In Production template>Image tab, in Stamp, you use tag. In Production template>Image tab, in Stamp, you use field used in coding forms. Coding form topics:
To create coding forms, refer to Create coding forms for more information.
To edit coding forms, refer to Edit coding forms for more information.
To delete coding forms, refer to Delete coding forms for more information.
Refer to Coding form fields for more information about the default coding fields and read only fields.
To code the documents in Review, refer to Review a document for more information.
To associate a coding form with documents for review, refer to Create an assignment for more information.
Added the ability to download additional image sets
You can now download additional image sets that you loaded through Desktop Client. (760527)
To download the additional image sets, refer to Download a document for more information.
Document List updates
Add Document State to the grid. When selecting the fields that display in the Document List, you can now select Document State. To add this field to the Document List grid, refer to Create a Display template where, in , you can include . (757628)
Added the ability to rename the Document Number
Now, you can rename the document number using Document Actions>Modify>Modify Metadata>Rename Document Number. (722262)
To rename the document number, refer to Create or modify metadata in Inspect for more information.
Populate folders using metadata
Now, you can move documents to folders populated by Custodian, Source, or File Path. When you perform this action, the system populates the folders using these metadata values and automatically moves the associated documents to these folders.
For a document, when there is no value in the selected metadata, the system moves the document to a folder named Missing <metadata name> in the specified path. For example, if you select the File Path option when performing this action and the selected document does not have any value in this field, the system moves this document to a folder named Missing File Path. (500472)
To move documents to folders, refer to Move documents to folders in Inspect.
To move documents to the folders populated using metadata, refer to Populate folders using metadata.
Remove selected documents from a folder
Now, you can remove selected documents from a folder. You can perform this action only when you are within a folder. (381548)
To remove documents from a folder, refer to Remove documents from folders.
Promotion: Added the ability to identify named entities
In projects created in Epiq Discovery 3.8 or higher, added the ability to identify listed entities directly after the promotion job. The system identifies the listed entities and populates the entity fields when promoting documents. Epiq Discovery does not run the Entity identification job on a document if it contains less than 250 characters. (755035)
This function is disabled by default. To enable this function, refer to Manage entity identification.
For more information about the entity fields, refer to Entity fields.
Modify Metadata updates
When updating metadata using the Document Action for Modify Metadata, the updated field types of Single Choice and Multiple Choice are available for selection. For more information about these fields and options, refer to Create or modify metadata in Inspect.
When you perform Create, Create/Update or Replace action, after selecting a single or multiple choice field in Field / Value, you can now add a field value by entering the value in the text box below the field and then clicking
. The added values appear below the field.
Additional new search options in Search Builder
The following fields now appear in Search Builder. (755035)
Entity Person
Entity Community
Entity Structure
Entity Organization
Entity Locale
Entity Goods
Entity Event
Entity Law
Entity Date
Entity Money
Chat Source. Refer to Mobile data fields for more information. (751840, 753730)
In projects created in Epiq Discovery 3.8 or higher, the following default coding fields now appear in Search Builder. (747135, 745426, 745390, 747444, 747154, 745421, 747155, 745396, 747155, 745456, 759795, 745440, 750064, 745418, 757472, 771882, 753524, 772220, 774228, 772233, 770733)
2L Review Complete
Confidentiality
Issues
PII Entity Tags. If the PII/PHI is detected with a confidence score that is at or above the confidence level cap, this field is automatically populated.
Privilege
Privilege Description
Privilege Type
Redaction Complete
Redaction Reason
Responsiveness
Reviewer Comments
Significance
Administration
Added repository to upload mobile data
As an Epiq Discovery Client Administrator, you can now upload Cellebrite output to the Repository. When you create a project, the system automatically creates a folder with the project name in the Repository. Because the folder is tied to the project name, if you update the project name, the system automatically updates the folder name in the Repository.
The project folder contains incoming and outgoing folders. When uploading mobile data, you upload the Cellebrite files (XML and the folders containing the native files) to the incoming folder. The Repository is the project's file storage, where you can create subfolders and move files or folders as needed. The outgoing folder will be available soon. (766704, 771199, 763278, 765819, 765820, 765822)
When using the Repository, understand the following limitations.
When loading files to the Repository, understand that network stability is required. Meaning, if the network connection is interrupted during an upload, the system cannot resume the upload at a later time.
If your folder selection contains any empty folders, they are ignored.
Currently, in the Repository, you can only download a single file at a time.
To upload mobile data, refer to for more information.
To manage the repository, refer to for more information.
Changes to Project Fields
In projects created in version 3.8 or higher, we added functionality in Project Settings>Project Fields to provide several aspects of fields that work with the new coding forms feature. These new field updates appear in the following order.
Create Single Choice or Multiple Choice fields.
Edit Single Choice or Multiple Choice fields. For these fields, you can add, edit, reorder, and delete field values (unless coded to a document).
Toggle the edit status of user defined fields.
When bulk creating fields, you can create single or multiple choice fields by entering Single Choice or Multiple Choice in the Field Type column in bulk_create_fields.csv.
Create Single Choice or Multiple Choice fields. When creating a new field, you can now create and edit single and multiple selection fields. On coding forms, Single Choice fields appear as radio buttons and Multiple Choice fields appear as check boxes.
To create a new single or multiple choice field, perform the following steps.
In Project Settings>Project Fields, click Create Field.
Supply a name for the new field in Field Name.
In Field Type, select Single Choice or Multiple Choice field.
In Add Values, add the choices you want to see as values (one per line). Then, click Add.
In Value Display Order, you can reorder the choices as needed by selecting the Move icon and then dragging the value up or down. The following Create New Field dialog box shows that four values were added and rearranged in order.
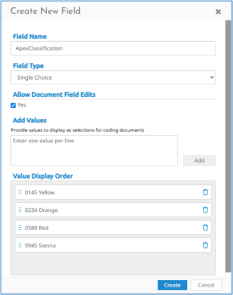
When finished with reordering, click Create, which adds the field to the Project Fields list.
Edit Single Choice or Multiple Choice fields. In the Project Fields page, you can edit a field by clicking the Pencil
icon and then make any of the following edits.
Choose whether a user defined field is editable.
For Single Choice and Multiple Choice fields, you can add values and change the order of the values, as shown in the following Edit Field dialog box. You can also remove values if not coded to any document.
To delete the field, click the Delete Field button and confirm.
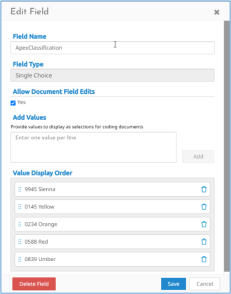
When editing an existing User Created field, you can now change the read-only status of fields that are shown as editable, add or change the order of values in single or multiple choice fields, or delete the field values that are not currently in use.
Toggle the edit status of user defined fields. When creating or editing a field, you can make a field read only by unchecking the Allow Document Field Edits checkbox. (744839, 745385, 747132, 759189, 745372, 763178, 772067, 770733, 772223)
Loading job type updates
Now, once the loading job is completed from the Desktop Client, you can download the error CSV and DAT files as needed. (751331)
Perform the following procedure to download error CSV and DAT files.
In the Project page, click the Epiq Discovery logo.
Select JOBS.
In the jobs list, select the Job Name for a Job Type that displays Loading.
Click
to download the error CSV and DAT files.
Client Setting Updates
In Client Settings>Manage Users>Users Management>Invite>Invite User dialog box, added the First Name and Last Name fields. (762120)
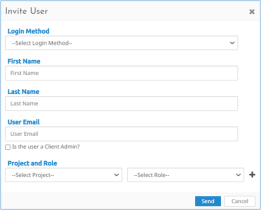
Project Setting Update
In PROJECT SETTINGS > REVIEW, added a new time zone, Brazil time zone (UTC -3 Brasilia or UTC -3 Sao Paulo). (756243)
Audit History Report updates
Audit History Report by Document. Now, the report includes information about the coding applied in the coding forms and the Rename Document Number action. When the report includes coding form information, the Scope column in the report displays ‘Document Edits’. (750247, 762131)
Audit History Report by User. In the Project Report dialog box, updated the name of the Document Action field to Scope and added the Document Edits option to this field. When you select this option to run the report, the report includes information about the coding forms. When the report includes coding form information, the Scope column in the report displays ‘Document Edits’. The Batch column displays information only when coding is applied while in Reviewer mode. (750247)
Audit History Report by User

Audit History Report by Document
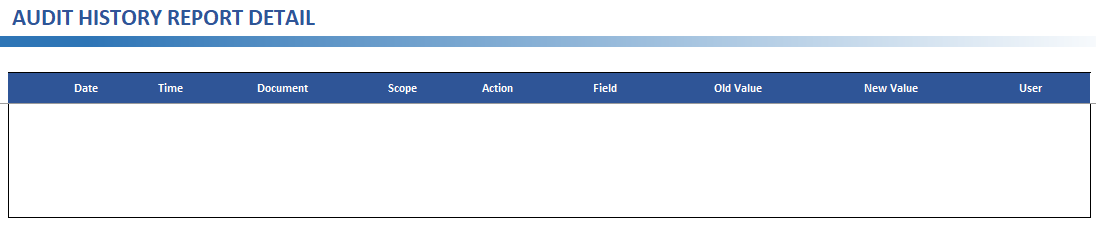
Desktop Client
Loading updates
To ensure a smooth experience with the 3.8 loading flow, we recommended that you run Desktop Client on a machine/VM with a minimum of 16GB RAM. In 3.8, Desktop Client Loading completes using a streamlined process. First, the upload occurs to gather the data. When that completes, loading automatically starts and runs until completion. After the upload occurs, you can now exit Desktop Client, and then view the progress of the Load job in the web client and download load reports when complete.
In addition to viewing the load progress in the web client, you can view the progress in Desktop Client in the Jobs page. There, click Refresh
as needed to update the progress percentage for the load job. The refresh icon is only applicable for versions 3.8 or higher when new loading is enabled, which is the default setting.
The loading improvements moved the heavy processing tasks from the front end to the back end to make overall loading faster. While this is a notable change, the loading interface displays minimal changes so you can expect a familiar and smooth user experience.
After you validate and upload your documents, the remaining steps of the loading process now happen independently. This means you can leave the Desktop Client without interrupting the ongoing process.
These changes made significant improvements to the loading speed, which means your jobs now complete faster, reducing your waiting time. Loading jobs are also more stable, resulting in fewer job failures. You can rely on a consistent loading experience with improved reliability.
In 3.8, the new loading flow is enabled by default. Modifying the useOptimizedLoading flag in the Desktop Client config.json file allows you to switch between the new 3.8 Loading functionality and the previous Loading functionality. Simply set useOptimizedLoading to true for the new load functionality or false for the previous load functionality. (753984, 753984)
Bugs fixed in Release 3.8
The following bugs were resolved in this version.
Number Description 635284 Prevent user from deleting\archiving a project when there are still active jobs (Pop Up) 690022 Imaging | Ability to use "Shrink To Fit" feature (Imaging) 728607 Java worker out of memory issue for 1.5gb TXT file 736550 Desktop Client | Loading jobs are failing | Error/Exception: java.lang.NullPointerException 745861 Production | Production job failed to handle specific scanned PDF 752984 Production | Unable to view production details 760354 Data Assessment | Documents Pivot On Domain Category and Keyword Hits Generates search strings with the word “COLON” instead of the symbol “:” returning zero documents 762082 Bulk Delete | Multiple delete jobs can be run at one time causing errors in Kibana 764022 Assignment | Batches fail to load for Project Manager in large projects 765245 Document List | When Document number sort is used, searches that include Family does not sort correctly. 767206 Epiq Discovery | Imaging | Image View issue with the alignment on an MSG file 769578 Search | Search not saving properly with families included 770306 Replace Special Characters for Keyword Hits Filter Job Names 775049 User info | Phone Number format is not valid
This release contains updates and improvements to Epiq Discovery. The following notes highlight new enhancements to Epiq Discovery and provide a list of bugs addressed in this release.
Release Highlights
This release contains the following enhancements and updates.
- The new Translation feature enables you to translate extracted text or OCR text of selected documents in Review. For each Translate Document Action, you choose the source language and the target translation language from a list of over 50 available languages. In addition to creating the translation, you can also replace or delete translations created within Epiq Discovery.
- Added features for ITAR support.
- Image improvements
- In Desktop Client, added the ability to load other source image set.
- When viewing a document, you can now download the document's produced images.
- Added the ability to delete Filter jobs in the Promote & Export page to clear the display as needed.
Enhancements in Release 3.7.1
This release contains the following enhancements and updates.
General
Support email address update
Revised all references from EpiqDiscoverySupport@epiqglobal.com to the new Support email address: EpiqServiceCloudSupport@epiqglobal.com. While you can reach Support using either address, we suggest using the new address. (750897)
Process
Processing Report updates
- Now, the Processing Report includes the following additional information. (576787)
- Excluded Archive
- Duplicate Document Count
- Duplicate Document Size (GB)
- The Expanded File Count does not include NIST or excluded file types. (745393)
Analyze
Added the ability to hide filter jobs
Now, you can hide the filter jobs from display in Analyze>Promote & Export. You can hide a single filter job or all selected filter jobs. (740623)
Hide a single filter job by clicking the trashcan in the filter job row.
Hide all selected filter jobs by clicking the trashcan in the top, right corner of the jobs list.
Inspect/Review
Added the ability to download produced images
Now, you can download produced images in Inspect or Review. (345165)
To download the produced images, refer to Download a document.
Document Actions: Added the ability to translate documents in Review
The new Translation feature enables you to translate extracted text or OCR text of selected documents in Review. You can create translated text, or replace or delete text that was previously translated through Document Actions>Translate.
Once translated, in the Document Viewer, select the document. View the translated text under the TEXT option in the Document Viewer. The translated text also appears in the Translated Text field. To enable this feature, which is billable, contact your Epiq System Administrator. (753007) (463136)
To translate the documents, refer to Translate documents.
To replace translated text, refer to Replace translated text.
To delete the translated text, refer to Delete translated text.
Additional search Field in Search Builder
Added the Translated Text field to Search Builder. (463136)
Transfer to Relativity improvements
Now, you can map Epiq Discovery Attachment Count to the Relativity Has Attachments field, which is boolean (Yes/No). (729691)
- If Attachment Count is 0 in Epiq Discovery, then Has Attachments in Relativity shows No.
- If Attachment Count is 1 or higher, then Has Attachments in Relativity shows Yes.
Production
Production template update
Added the Translated Text option to Production Template>TEXT>Export Precedence. This new option is only available for projects created in 3.7.1 or higher. (463136)
Desktop Client
Added the ability to load additional image set
In addition to the original images, you can now upload other source image set, such as production images or redacted images. Other source image sets (as selected by Additional Image Set) must have the same Document Number as the documents already in the system.
While loading the images through Desktop Client, select the appropriate option for the images you want to load under IMAGE SET TYPE.
Original Image Set. Upload the images as original images.
Additional Image Set. Upload the images as other source image set. When you select this option, in the IMAGE VOLUME NAME field, enter a name for the additional image set.
After successfully loading the images, you can view an additional image set in Epiq Discovery. To do so, select the document from the Document List. At the bottom of the document shown in the Viewer, click IMAGE and then select the name of the additional image set. (394726)
Bugs fixed in Release 3.7.1
The following bugs were resolved in this version.
Number Description 743002 Epiq Discovery Web | Inspect | Date Created metadata is showing a date in the future. 750779 Loading | Documents are not reflecting correct duplicate even though File Hash for documents are same, affecting All Custodian Path Field. 751353 Filter | Parallel Chained Jobs from Collection through Imaging leaves the Jobs in Pending state. 751797 All Custodian Path | After overlaying Custodian & File path field and loading the documents, square brackets and backslashes are missing from All Custodian Path. 758476 Document List | When Parent Date sort is used, loading Folder including Family option from search does not sort correctly.
This release contains updates and improvements to Epiq Discovery. The following notes highlight new enhancements to Epiq Discovery and provide a list of bugs addressed in this release.
Release Highlights
Release 3.7 contains the following features, as well as additional enhancements listed in this document.
- Expanded the Data Assessment Dashboard with many new capabilities, including:
- A Concept Search feature that allows you to specify up to 15 concept words to find relevant terms. Additionally, Epiq Discovery suggests concepts that occur at the highest frequencies within the concept search hits. Apply any of the concepts or suggested concepts to your data.
- Expanded filter capabilities paired with the ability to include or exclude values.
- The ability to promote documents directly from the Data Assessment Dashboard.
- Added the ability to create images of PowerPoint documents that meet DOJ requirements for imaging speaker notes.
- Expanded Epiq Discovery Export capabilities to include:
- The ability to export a subset of selected documents from a Production as needed.
- The ability to quickly export the original images of selected documents.
- The ability to export produced images for selected documents from a Production.
- Enhanced bulk create tools for your project.
- A new feature provides you with the ability to bulk create a maximum of 100 custodians at once using a handy template.
- Expanded the bulk create field feature so that you can create up to 200 fields at once.
Enhancements in Release 3.7
This release contains the following enhancements and updates.
General
Alerts update
Imposed a maximum display of 100 items that can appear in Alerts
. If the maximum is reached and another alert occurs, the oldest alert is removed from the list. (386717)
Curly quotes to straight quotes
Now, when searching for documents by typing in the Search box as well as when creating the fields, the system automatically converts curly double quotation marks (“ ”) to straight double quotation marks ("). (737714)
Collect
Bloomberg data collection updates
Added the following functionality for Bloomberg data collection. (695147)
In Folder, you can now select multiple archives.
The folders can contain both Bloomberg chat and email files.
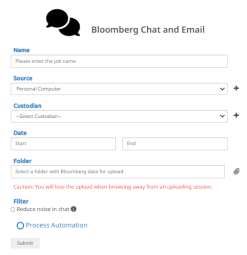
Process
Deduplication setting update
In
> PROJECT SETTINGS> Processing Settings, updated the name of the Global Deduplication check box to Data Assessment. (737093)
Extracted text update
Now, when processing emails, the extracted text displays email addresses for From, To, CC, and BCC. Previously, the extracted text displayed only the names in the email header. For example, previously, the extracted text displayed Smith, John and now it displays "Smith, John" <Jsmith@epiqglobal.com>. (739674)
Analyze/Filter
Data Assessment Dashboard updates
This release significantly updated the Data Assessment Dashboard. This release added the ability to promote documents from dashboard to Review and search for concepts to apply to the data. In addition, this release added more filtering and sorting options.
(713319, 717765, 725290, 725322, 726477, 727753, 726485, 728219, 729653, 728273, 728272, 730599, 731331, 738193, 719471, 723864, 725210, 737284, 726417, 736616, 736644, 726418, 741585)
Search for concepts
Concept Search allows you to enter up to 15 concept words to find related concepts within the document set. You can then apply the concept search results to the Data Assessment Dashboard.
To modify the dashboard using the concept search results, refer to Use the Data Assessment Dashboard.
Promote documents from Data Assessment Dashboard
Added the ability to promote specific documents from the grid directly from the dashboard to Review. This option enables you to promote only the "unique documents not promoted" in the filtered documents.
To promote the documents, refer to Use the Data Assessment Dashboard.
You can also view the status of the promotion job in the Jobs Overview page and the Cross Project Jobs page.
Summary cards: Enhanced information
Summary cards display the following information.
Documents. Total document number.
Filtered Documents. Number of filtered documents without family. Hover over it to view the percentage of filtered documents without family within the total documents.
Filtered Docs with Family. Number of filtered documents with family. Hover over it to view the percentage of filtered documents with family within the total documents.
Unique Documents. Number of unique documents within the filtered documents with family. Hover over it to view the percentage of unique documents within the filtered documents with family.
Unique Not Promoted. Number of documents not promoted within the unique documents. Hover over it to view the percentage of documents not promoted within the unique documents.
Filter Pane: Added the ability to include/exclude selections
In certain filters under File Status, File Information, and Email Information, we added the ability to include or exclude your selections. This enables you to quickly exclude or include options like Exceptions in File Status or Thread Inclusive in Email Information for example. As shown, use the dropdown to Include Selections or Exclude Selections below it.
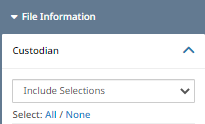
Filter Pane: Expanded the options under File Information
Added the following filters under File Information:
Filter Job. You can modify the dashboard using the filter job names that you provided when performing a filter job in ANALYZE>FILTER.
PII Types Detected. When there are documents detected with PII information, you can select the following options under PII Types Detected.
PII Entities Likely
PII Entities Potential
Also, added the following options.
Added the No Text Size option under Extracted Text Size filter.
Added the No File Type option under File Type Category filter.
Filter Pane: Expanded the options under Email Information
Added the No Recipient Count option under Email Information>Recipient Count.
Pivot table: Added more sorting options and columns
Added more sorting options to the Group By and Pivot On fields. Also, added the following columns in the pivot table.
Document Total. Provides the total number of documents.
Family Total. Provides the number of document families within the total documents. This cell is not clickable.
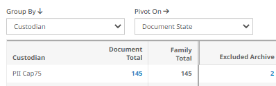
Inspect/Review
Document list updates
Made the following changes to the Sort By list. (730017, 736339)
Added the ability to sort by document number using the Document Number (asc) and Document Number (desc) options.
Removed the Document Family option. Use Parent Date (asc) and Parent Date (desc) instead.
Assignments updates
Now, you can reuse a deleted assignment name to create a new assignment. (624860)
In REVIEW, under Assignments, when you open a batch to view the Batches Status window, you can now view the Group By option set for the batch. When set, the Group By column displays, showing the appropriate option: File Type, Custodian, Parent Date, or Source. (722312)
Document Action: Export produced documents
Now, you can export a subset of produced documents. The selected documents must exist within the same production job. (729125)
To export produced documents, refer to Export produced documents.
Added the ability to easily export images
Added the Export Images option to the Document Actions>Export>Select Export Action field. (738471)
To export the images of selected documents using this option, refer to Export images.
PowerPoint image creation update
Previously, when you set image options to show slides and speaker notes (Both) in PowerPoint slides, the notes appeared for every slide, showing images for notes even if there were no notes. Now, when selected, the system creates images for notes only if the notes are present. In Document Actions>Image, when creating your Image Template, under POWERPOINT Setting, select Both to create an image for speaker notes only when the speaker notes are present. (732624)
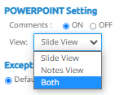
Document Action: Reprocessing
Processing platforms, such as Bloomberg, convert original files into reviewable formats prior to collection. Without the original files, the system cannot reprocess Bloomberg chats and emails. (739130)
Promotion: Added the ability to deduplicate within set in Inspect
By default, Epiq Discovery processing order determines which documents are deduplicated against. This is typically referred to as First In, First Out (FIFO), where the documents that are processed first into the database or processed first by custodian become the documents that are deduplicated against.
At times you might want to change which documents to deduplicate against. This is useful, for example, when you process documents by a specific custodian first, but during subsequent investigation you determine a different custodian's documents need to be the documents to be promoted. To accomplish this, in INSPECT, select the documents that should be deduplicated against and, using Document Action>Promotion, select the Within Set deduplication option. (719388)
Tag: Special characters allowed
Now, when creating a tag or tag category, the tag or tag category name allows special characters, except for double quotation marks ("). (745219)
Print option for multiple single-page TIFF images
In the Docked Viewer, for the documents that you loaded using Desktop Client as multiple single-page TIFF images, the system shows an option to print pages when you click
in the Toolbox. (408287)
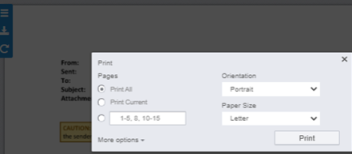
Search update
Improved the colors and hover state of the Search selections to ensure that the Search button (magnifying glass) is easier to find. (743091)

Conversation Index field update
Changed the Conversation Index from a Short Text field to a Long Text field to store more characters. (738802)
Administration
Added the ability to enable/disable DeNIST
You can now toggle whether DeNIST is enabled or disabled using the DeNIST checkbox in Project Settings. DeNIST is enabled by default. For more information, refer to Modify deNIST (320128)
Added the ability to bulk create custodians
Now, you can bulk create custodians from Project Settings. You can add up to 100 custodians at once by providing a CSV with specific custodian information. (638678)
To create multiple custodians at a time, refer to Add custodians.
Bulk create fields
In PROJECT SETTINGS>FIELDS, using the Bulk Create Field option, you can now add a maximum of 200 fields at one time. (744315)
Project Setting update
In Project Settings>Fields, you can sort on Field Name.
For clarity, in the Create New Field dialog box, changed the Submit button to Create.
Bugs fixed in Release 3.7
The following bugs were resolved in this version.
Number Description 576194
Processing | Date is missing for some audio/video files extracted from a zip file.
706948
Documents were not able to view in new frame for near dupe documents when pivot documents were deleted.
728607
Java worker out of memory issue for 1.5gb TXT file.
731035, 734015
In Desktop Client for production downloads ensure the system downloads image files in sequential order.
731706
Imaging | After imaging, the ICS file not showing imaged pages as expected.
734738
Imaging | Image is not getting created for PPT file when used View as 'Both' in Image template settings.
736687
Reprocessing | Encountering error while submitting Reprocess job when Global Deduplication is unchecked in Project Settings.
737327
Production | Production Job fails for large PDFs: "Specified argument was out of the range of valid values. Parameter name: Parameter name: index".
737870
Epiq Discovery | Local Processing | MSG file contains an exception "The IPM.Recall.Report.Success message class is not supported by now".
737902
Copy Project Settings | Deleting tag after export template creation causes error when importing project settings.
738935
Copy Project Settings | Deleting tag after production template creation causes error when importing project settings.
738962
Search Builder | Search is returning 0 results as per the cancelled job as job name is case sensitive.
739167
Copy Project Settings | Quick tags missing after creating copy project with imported settings.
740007
Copy Project Settings | Unable to tag documents with error populating "Failed to get page of documents".
743348
Review | System Field File Extension is not populated for 3rd party load documents.
743418
Project Settings | Fields | Fixed sorting on Date Created column.
743621
Project Settings | Fields | Corrected scroll Issue.
746180
Unable to Export CSV file when Doc list is sorted by None or Document Number (asc/desc).
746215
Deleting a Processing Job Displays the Job for Processing Again in the Tab.
748891
Reprocess action altering the exceptions in metadata.
748911
Documents were not returned when selected saved search has field name with special characters.
749417
Reprocess | Document State changing to Processed from NIST and Excluded Extension after reprocessing.
This release contains updates and improvements to Epiq Discovery. The following notes highlight new enhancements to Epiq Discovery and provide a list of bugs addressed in this release.
Enhancements in Release 3.6.1
This release contains the following enhancements and updates.
Process
Microsoft Teams data
Now, when processing Microsoft Teams data, the Exception field is populated with the information ‘Microsoft Teams Data Detected’. (718692)
Inspect/Review
Docked Viewer updates
In the Docked Viewer, at the bottom of the page, on the right, made the following changes: (736323)
For native and image of a document, removed the download
icon.
For native and image of a document, added the Select Text
and Pan
tools.
For image of a document, added the Filled Rectangle tool
to redact information. Double-click this tool when you need to create multiple redactions in the current document.
Document List updates
In the Document List, the system is now able to display field names containing most special characters except parentheses and angle brackets (< and >). When creating a field, you cannot include parentheses or angle brackets in Field Name. (726033)
Also, when searching for fields with names containing special characters, the Search box displays the field names properly. (730845)
Administration
Added the ability to create document fields in PROJECT SETTINGS.
This release provides the ability to add fields in Project Settings. You can add fields using the interface or add up to 20 fields at once by providing a CSV with specific field information. (730707, 731528, 731487, 731529, 731564, 7311604, 731462)
In PROJECT SETTINGS, the FIELDS list now contains the following columns:
Filed Name. Name of the field.
Field Type. Date, Integer, Float, ShortText, LongText, or Boolean.
Field Category. For default fields, this column shows System. For a field that you create, this column shows User Created.
Date Created. The date created if the field is a user created field.
Delete. For a user created field, click
and then click Save to delete the field. You can only delete user created fields that are not currently in use.
To create document fields, refer to Create fields.
Added the ability to set the default sorting option for document list
Added the Document Sort By field in
>PROJECT SETTINGS>Document List Settings to set the default sorting option for Document List in Inspect and Review. This drop-down field has the following options: (730015)
None
Parent Date (asc)
Parent Date (desc)
Document Number (asc)
Document Number (desc)
Document Type (asc)
Document Type (desc)
File Name (asc)
File Name (desc)
Document Date (asc)
Document Date (desc)
Bugs fixed in Release 3.6.1
The following bugs were resolved in this version.
Number Description 673739 Email Threading | 'Inclusive' identification issue with branched emails 724240 Native replacement workflow updates | Reprocessing replaced files does not clear the Encrypted File Exception code 729088 Metadata | One Drive collection file path clean up 734738 Imaging | The system fails to create image for PPT files when using Both in Image Template Setting> POWERPOINT Setting> View 735325 Transcribe | Unable to submit Transcribe job for the files saved with uppercase extension 736612 Desktop Client Loading | dd/mm/yyyy date format does not load from UK machine 736742 Assignments | Reviewer not able to access the same batch after logging back into the system 738263 Imaging | Unable to image HTM files